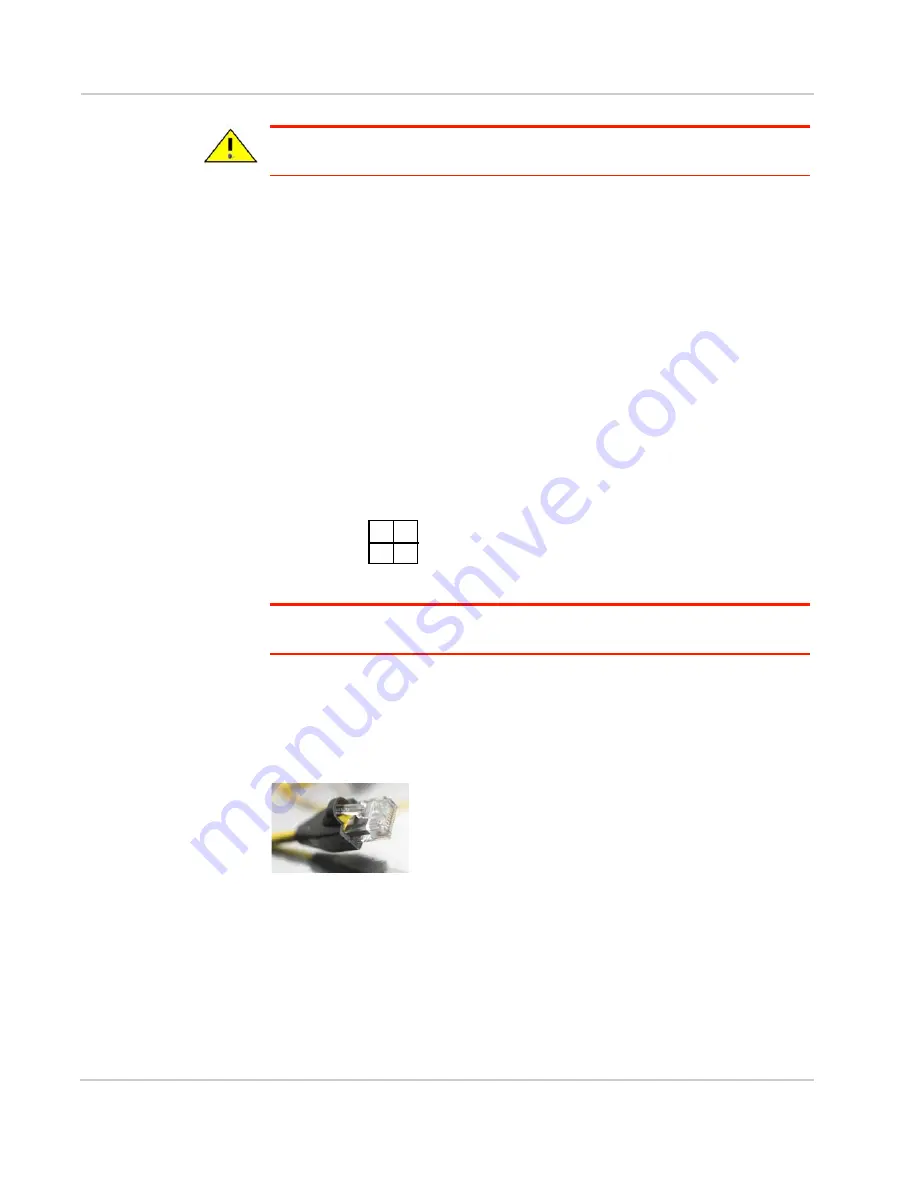
PinPoint X HSUPA/HSDPA
28
20070914
Warning:
When using AC to DC adapter the ambient temperature should not exceed
40
0
C.
Your PinPoint X can be used with either DC or AC, with the appropriate power
adapter. DC cables and AC adapters are available as optional accessories in
addition to the one included with your PinPoint X.
The DC power cable positive lead should be connected to the battery or power
source positive terminal. The power cable negative lead should be connected to
the battery or power source negative terminal.
The battery cable used for a car, truck, or other mobile connection must be less
than 3 meters in length.
The PinPoint X has an internal polysilicon circuit breaker that opens at 0.5 to 1.0
amps of current.
If you wish to use the Standby Ignition Sense (SISE) feature of your PinPoint X,
the white wire of the three wire DC power cable should be used to connect to your
ignition. When SISE is enabled in the modem and the ignition sense connector is
wired to your vehicle, the ignition sense will provide a link to the modem to enable
it to enter a low-power, standby mode when your vehicle is turned off and power
up more quickly when the ignition is started.
Figure 0-7: Ignition Sense power connector
Warning:
Explosion Hazard - Do not disconnect equipment unless power has been
switched off or the area is known to be non-hazardous.
Connecting to a Computer or other
Device
Figure 0-8: Ethernet
The Ethernet port of your PinPoint X can be connected directly to a computer or
other Ethernet device with either a cross-over cable or a straight-through cable.
The Ethernet port on the PinPoint X is auto-sensing and will auto-detect the
speed of the connecting device for 100baseTX or 10baseT. If you are connecting
the modem to a hub or switch you should use a straight through cable or use the
uplink port on the hub or switch with a cross-over cable.
Ignition Sense (white)
Power (red)
Ground (black)
Not Used







































