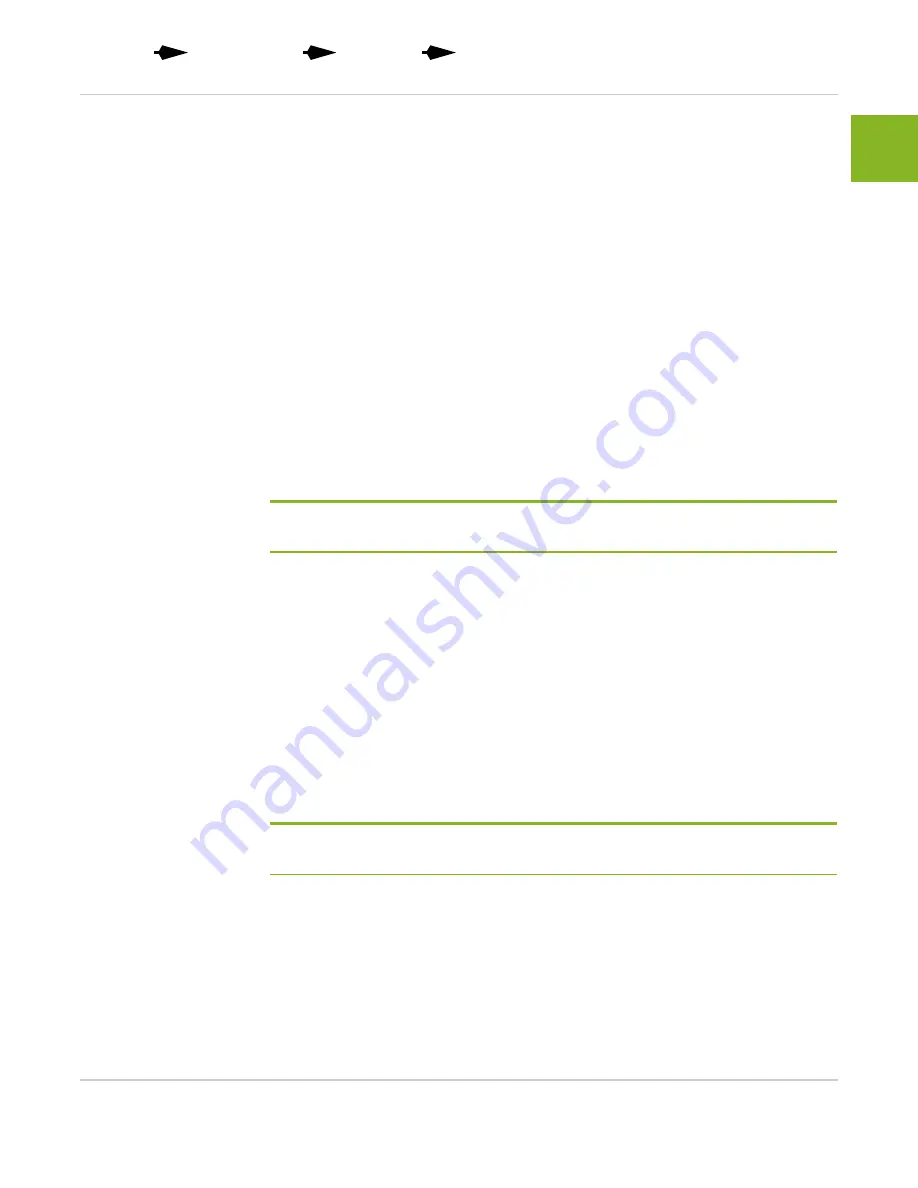
Rev 1 6/18/16
10
4119370
3
Prepare your
mangOH Green
for Arduino
development
Prepare for
Arduino
development
3: Prepare your mangOH Green for Arduino
development
In this chapter, you will update the CF3 module on your mangOH Green with (among
others) applications that allow the mangOH Green’s ATmega32U4 chipset to
communicate with AirVantage.
3.1 Install mangOH Green Platform
Applications
The CF3 module used in your mangOH Green (e.g. AirPrime WP8548) must be
loaded with the mangOH Green platform.
To load the mangOH Green platform onto your CF3 module:
1.
Download the Project mangOH manifest from
follows:
Note: These steps are summarized in the “manifests” link on the project page, but are shown
here with extra details for clarity.)
a.
In your Linux environment (Linux system, or Linux Virtual Machine), open a
terminal window.
b.
If you have not used git or git-repo to clone a project before, you must identify
yourself:
$ git config --global user.email “[email protected]”
$ git config --global user.name “your.name”
c.
In your home directory, get the repo tool, which you will use to clone the
Project mangOH repository. In the terminal window, enter:
$ cd ~
$ git clone https://gerrit.googlesource.com/git-repo
The repo tool is copied into a subdirectory named git-
repo.
Note: You can clone the repo tool to any directory you prefer. This tutorial assumes it is cloned
to your home directory (~, or $HOME).
d.
Add the git-repo directory to your PATH environment variable.
$ echo “export PATH=$PATH:~/git-repo” >> .bashrc
$ . ~/.bashrc
e.
Create a directory that you will use to build the mangOH Green platform
applications, and go to that directory:
$ mkdir ~/mangOH
$ cd ~/mangOH























