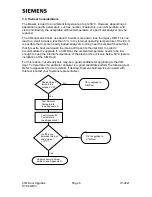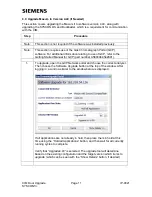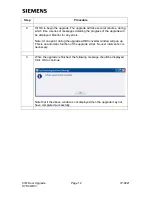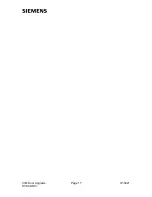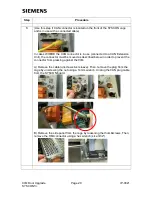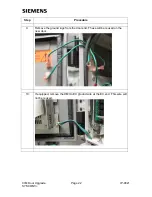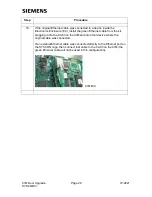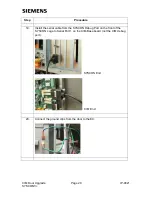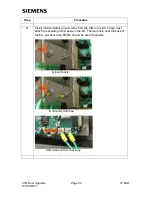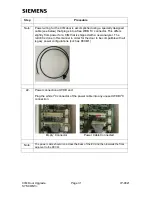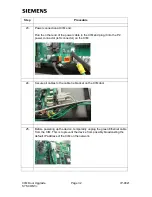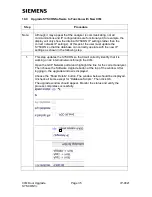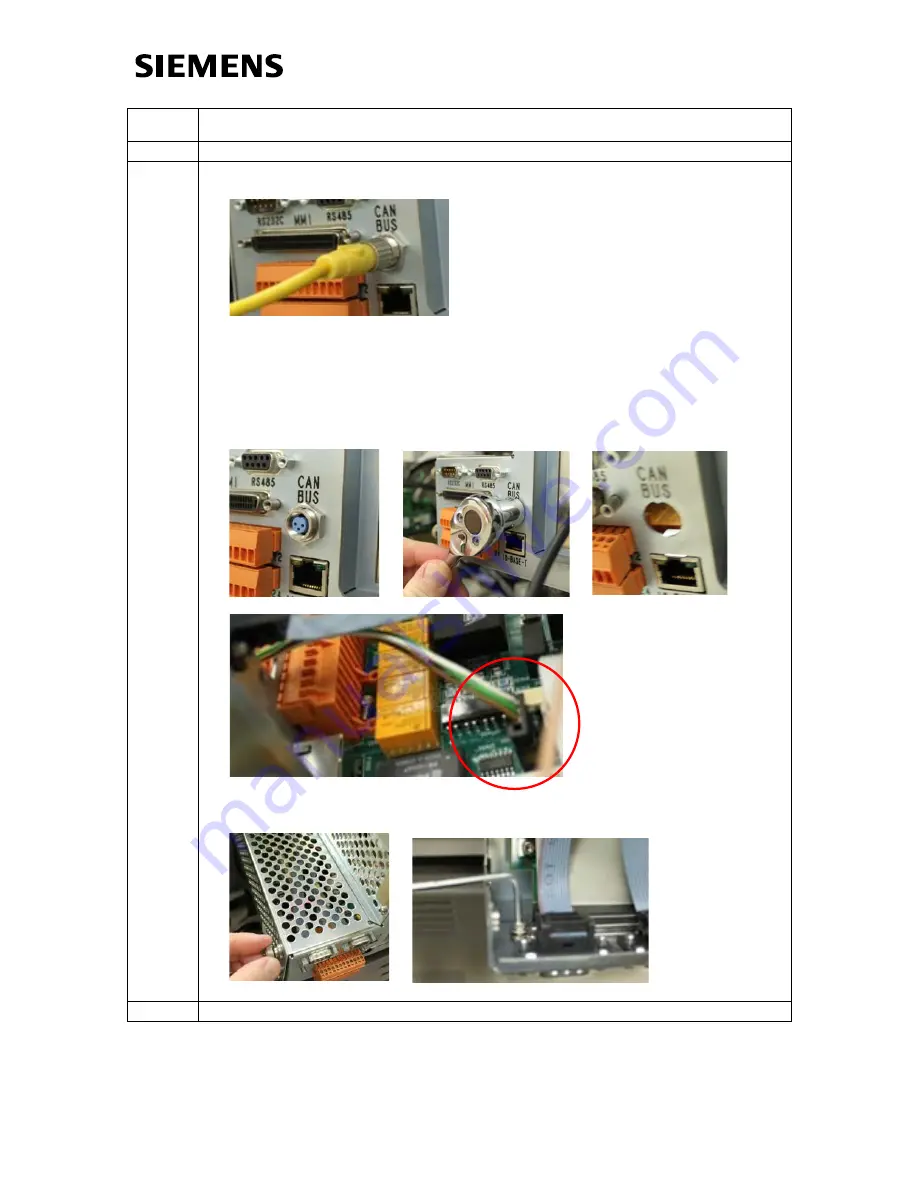
CIM Door Upgrade
Page 20
IP-0021
S
Step
Procedure
8.
(Use this step if CAN connector is located on the front of the SYSCON cage
and is in use with a connected cable)
In cases WHERE the CAN connector is in use (connected to a CAN Extension
Unit), the connector must be moved as described below in order to prevent the
connector from pressing against the CIM.
A) Remove the cable (unscrew silver sleeve). Then, remove the plug from the
cage by unscrewing the nut using a 14mm wrench. Unplug the CAN plug cable
from the SYSCON board.
B) Remove the side panel from the cage by loosening the thumbscrews. Then,
remove the HMI connector using a hex wrench (size 3/32”).