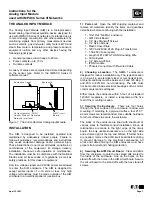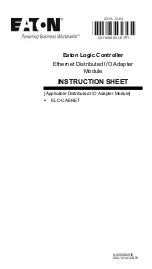8.2
Procedure
8.2.1
Compiling and Downloading CFC and SFC charts
Introduction
You have already created the CFC and SFCs for your "color_gs" project. These charts must
be compiled and loaded in a CPU for the automation functions to be executed by the AS. The
compile and download operation are started in a common dialog box and run one after the
other.
Prerequisites
● The CPU is in "STOP" mode.
● The color_gs project is open in SIMATIC Manager.
● The Component view is activated.
Procedure
1. Select the "color_gs_prj_MP\color_gs_prj_Prj\SIMATIC 400(1)" folder in the tree view.
2. Select PLC > Compile and Download Objects.
The "Compile and Download Objects" dialog box opens.
Compiling, downloading and testing the charts
8.2 Procedure
PCS 7 SMART Getting Started - Part 1 (V9.0 with APL)
130
Getting Started, 12/2017, A5E42181435-AA