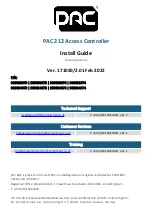Putting the FM 452 into Operation
7-3
FM 452 Electronic Cam Controller
C79000-G7076-C452-04
Assigning Parameters with the Parameter Assignment User Interface.
If you are putting the module into operation for the first time, assign the parameters
for the module using the parameter assignment software. Keep to the sequence
below:
Step
What Needs to Be Done?
1
Select the row in the rack containing the FM 452 module.
2
Now double-click to start the parameter assignment user interface for the FM 452.
3
Using the menu command File > Properties, you can modify the following settings:
•
General
You can modify the name and enter a comment.
•
Addresses
You can modify the base address and assign the address area to a part process
image. (Note down the module address displayed.)
•
Basic Parameters
You can set the interrupt type and the reaction to a CPU stop.
4
In the block diagram displayed, you can select the dialogs for Axis, Encoders, Cams,
Tracks and Interrupt Enable and set the required parameters.
5
Save the parameter settings with the menu command File > Save
6
Close the parameter assignment user interface with
File > Exit.
7
Save the hardware configuration in HW Config with Station > Save and Compile.
8
Set up an online connection to the CPU and download the hardware configuration to the
CPU. At each change from STOP to RUN, this data is transferred to the FM 452.
9
Select Test > Startup.
Test and Startup
You can now test the entries and modifications you have made.
Step
What Needs to Be Done?
1
Check your data with the dialogs Test > Startup, Test > Service and Test > Error
Evaluation.
2
You can modify incorrect machine data in the Test > Startup dialog. These
modifications remain valid until the next STOP-RUN change on the CPU.
3
You can save the corrected machine data on the CPU by repeating steps 7 to 9 of the
previous table.
Tests for Axis Synchronization and Switching Behavior
Using the following tests you can check the correct assignment of parameters for
the FM 452.
Summary of Contents for SIMATIC FM 452
Page 8: ...Contents viii FM 452 Electronic Cam Controller C79000 G7076 C452 04 ...
Page 14: ...Product Overview 1 6 FM 452 Electronic Cam Controller C79000 G7076 C452 04 ...
Page 28: ...Installing and Removing the FM 452 3 2 FM 452 Electronic Cam Controller C79000 G7076 C452 04 ...
Page 38: ...Installing the Software 5 2 FM 452 Electronic Cam Controller C79000 G7076 C452 04 ...
Page 62: ...Programming the FM 452 6 24 FM 452 Electronic Cam Controller C79000 G7076 C452 04 ...
Page 68: ...Putting the FM 452 into Operation 7 6 FM 452 Electronic Cam Controller C79000 G7076 C452 04 ...
Page 130: ...Settings 9 32 FM 452 Electronic Cam Controller C79000 G7076 C452 04 ...
Page 140: ...Encoders 10 10 FM 452 Electronic Cam Controller C79000 G7076 C452 04 ...
Page 146: ...Diagnostics 11 6 FM 452 Electronic Cam Controller C79000 G7076 C452 04 ...
Page 162: ...Samples 12 16 FM 452 Electronic Cam Controller C79000 G7076 C452 04 ...
Page 168: ...Technical Specifications A 6 FM 452 Electronic Cam Controller C79000 G7076 C452 04 ...
Page 174: ...Connection Diagrams B 6 FM 452 Electronic Cam Controller C79000 G7076 C452 04 ...
Page 200: ...Data Blocks Error Lists C 26 FM 452 Electronic Cam Controller C79000 G7076 C452 04 ...