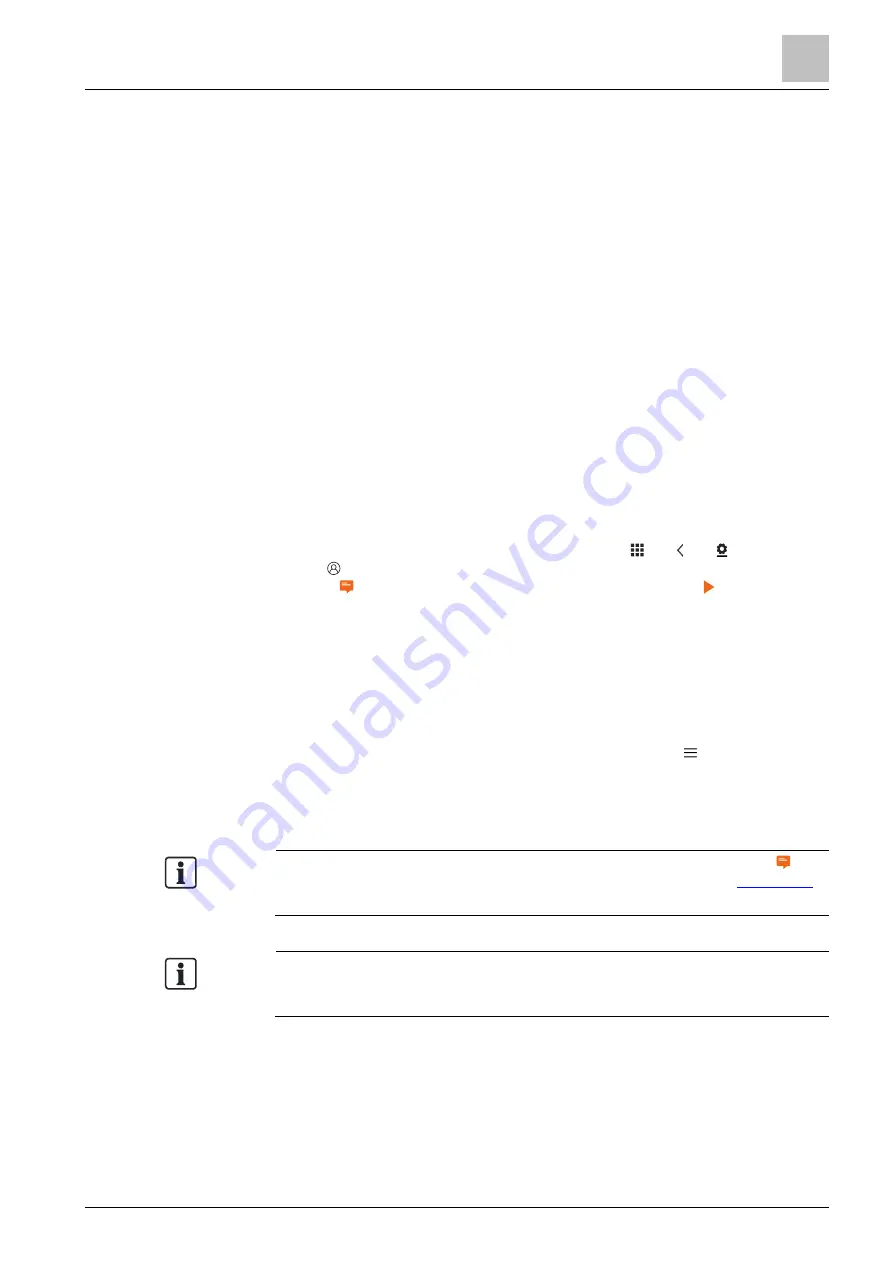
Operating the thermostat from the mobile application
Downloading the application
7
A6V10733807_enUS_c
25 | 40
7 Operating the thermostat from the mobile
application
7.1 Downloading the application
You can download the
Siemens Smart Thermostat RDS
application from Google
Play or App Store.
7.2 Account creation and pairing
Create an account and associate it with thermostat(s) for wireless control.
Create an account in the application and associate it with the
thermostat(s)
The thermostat is connected to a network.
1.
Tap
Create account
in the
Log in
page.
2.
Enter a valid email address.
3.
On the local thermostat, do one of the following:
– From the Home screen of the thermostat, tap , tap , tap and then tap
. The activation code and QR code are displayed.
– If is available on the Home screen, tap it and then tap . The activation
code and QR code are displayed.
4.
In the app, scan the QR code using the built-in scanner or enter the activation
code manually.
5.
Agree to the terms of use, then tap
Create
. A confirmation email is sent.
6.
Enter the code enclosed in the confirmation email, set a password for the
account, then tap
Activate
.
7.
To associate additional thermostats with the account, tap
>
Setup
>
Add
device
, and add devices by scanning the corresponding QR codes.
The added devices are listed in the default location. See Configuring device
31] to move them to the desired locations.
After initial power-up of the thermostat and initial system configuration, tap
to
create an account and associate the mobile application. Refer to the
for detailed information.
After reconfiguring the thermostat, log out and return to the app before the
changes take effect. If the changes still don't take effect, try to revoke access to
the device and add it again.
Account management
Once an account is created, make the following changes as needed:
● Change account user name
● Change display language
● Change temperature unit
Summary of Contents for RDS120
Page 4: ......






























