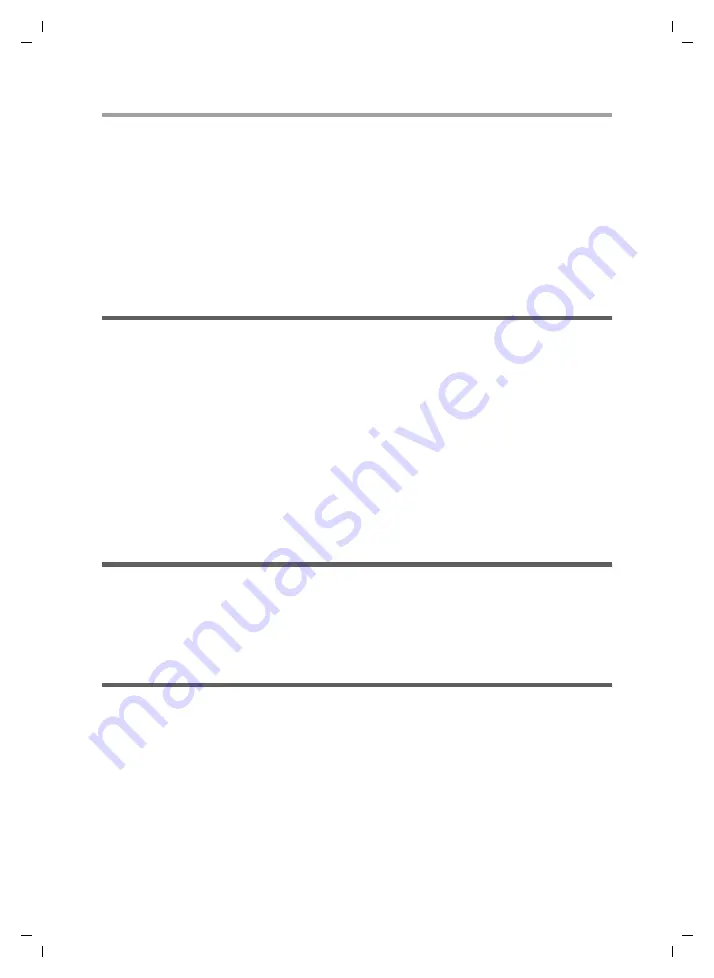
22
First steps
Gigaset SX761 dsl / eng / A31008-M707-R111-2x-7619 / device_761.fm / 06.10.2008
Schabl
one 2
005_0
7_2
7
Checking the operating state
Your Gigaset SX761 dsl is now ready for use. The LED displays on the front panel of the
Gigaset SX761 dsl provide information about the operating state (see page 13).
When the device is ready for use, the LEDs light up as follows:
u
The
Power
LED on the front lights up.
u
The
ADSL
LED flashes to indicate that the DSL connection is being synchronised.
Once this process is complete, the ADSL LED lights up permanently.
u
The
LAN
LEDs light up if a device is connected to the corresponding LAN port.
If this is not the case, refer to the section entitled Troubleshooting on (page 94).
Network configuration of the PCs
In order to communicate via the Gigaset SX761 dsl, the
network configuration
may
have to be set up on the connected PCs.
With
u
Windows Vista
or
u
Windows XP
or
u
Windows 2000
operating systems, this usually takes place automatically provided you have not made
any changes to the standard settings for the network configuration.
With
Windows 98/SE
, you have to carry out the network configuration.
The description of the network configuration can be found on the CD-ROM.
Making the basic settings
You can now make the basic settings for Internet access using the user interface of the
Gigaset SX761 dsl (page 23).
If you want to connect additional PCs to the Gigaset SX761 dsl, please read the next sec-
tion.
Connecting and configuring additional PCs (optional)
Once you have configured one PC as described above you can connect additional PCs to
the Gigaset SX761 dsl. You will need an additional cable for each PC you want to con-
nect via cable.
ì
Connect the network cards of each additional PC to a free LAN port (
LAN1
–
LAN4
)
on the Gigaset SX761 dsl using an Ethernet cable.
ì
Make sure that the corresponding LAN LED on the front of your Gigaset SX761 dsl
flashes.
ì
If necessary, set up the network for each newly connected PC (page 22).
ì
Reboot the additional PCs.
















































