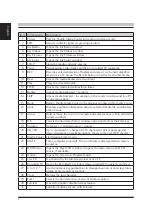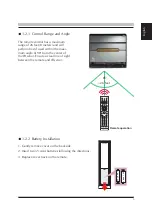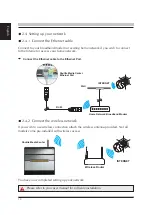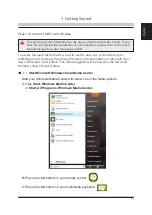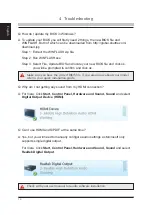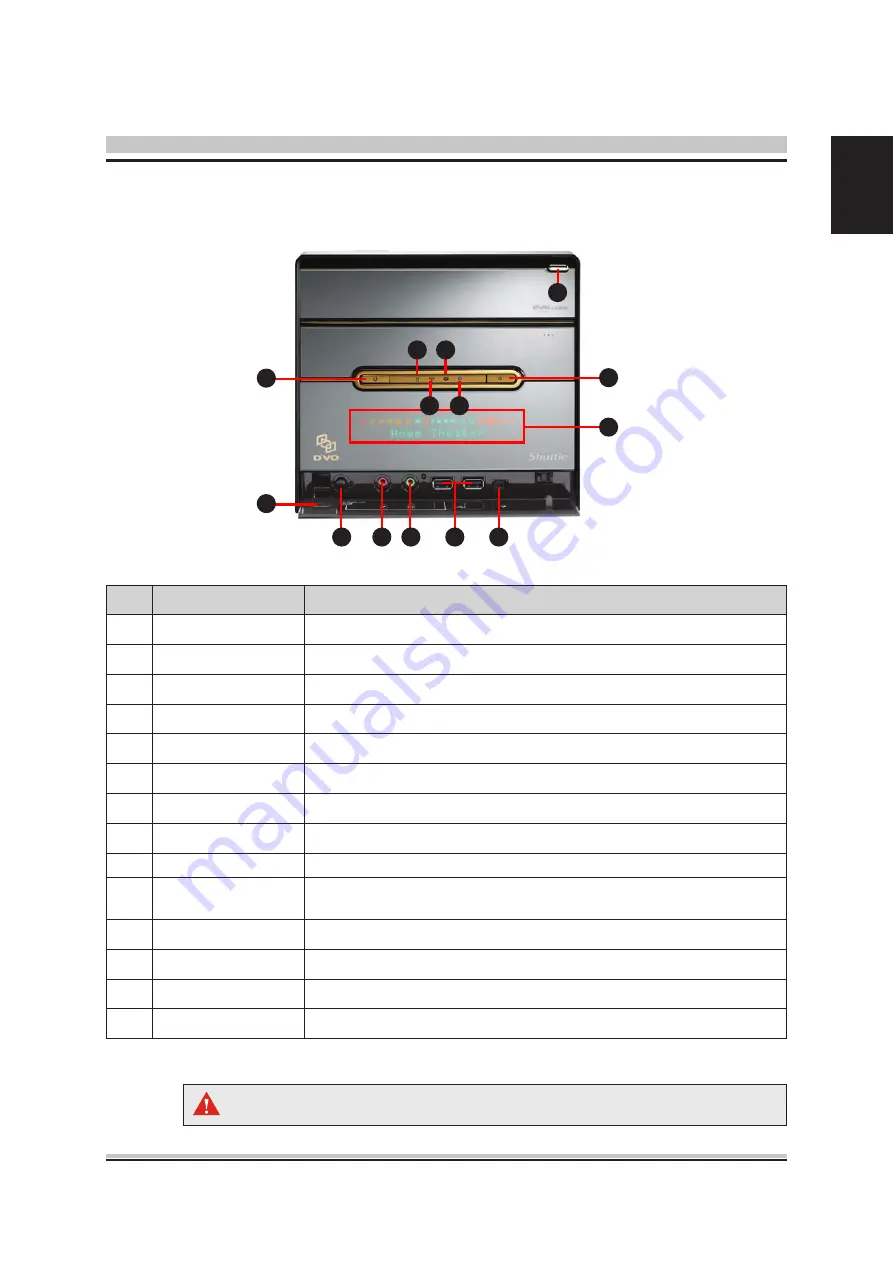
English
. About your Shuttle Media Center
Understanding your Shuttle Media Center
Item Component
Description
Eject Button
Push to eject the optical drive tray hidden inside
2
Reset Button
Push to reset
3
HDD Indicator
LED blinks on and off as data is read from or written to
4
Wireless Indicator
LED blinks on and off as data is being transferred
5
Bluetooth Indicator LED blinks on and off as data is being transferred
6
Power Indicator
LED on means power on and LED off means power off
7
Power Button
Push to power on and off
8
VFD Display
Indicates current mode and status
*9
Fingerprint Sensor
Swipe finger down the senor to activate, needs to be setup first.
*0 USB Speed-Link
Button
Push to toggle the designated USB port into a USB server, connect
male-to-male USB cable on both sides to activate software
Mic-in
Plug a microphone into this jack to record or transmit voice input
2
Analog Audio Out
Plug in speakers or headphone into this jack
3
USB Ports (2)
Plug USB 2.0 devices into these ports
4
IEEE 394 Port
Plug an 4-pin IEEE 943 (Firewire) device into this port
Available on selected model only.
4
10
2
1
7
3
6
5
9
8
11
12
13
14