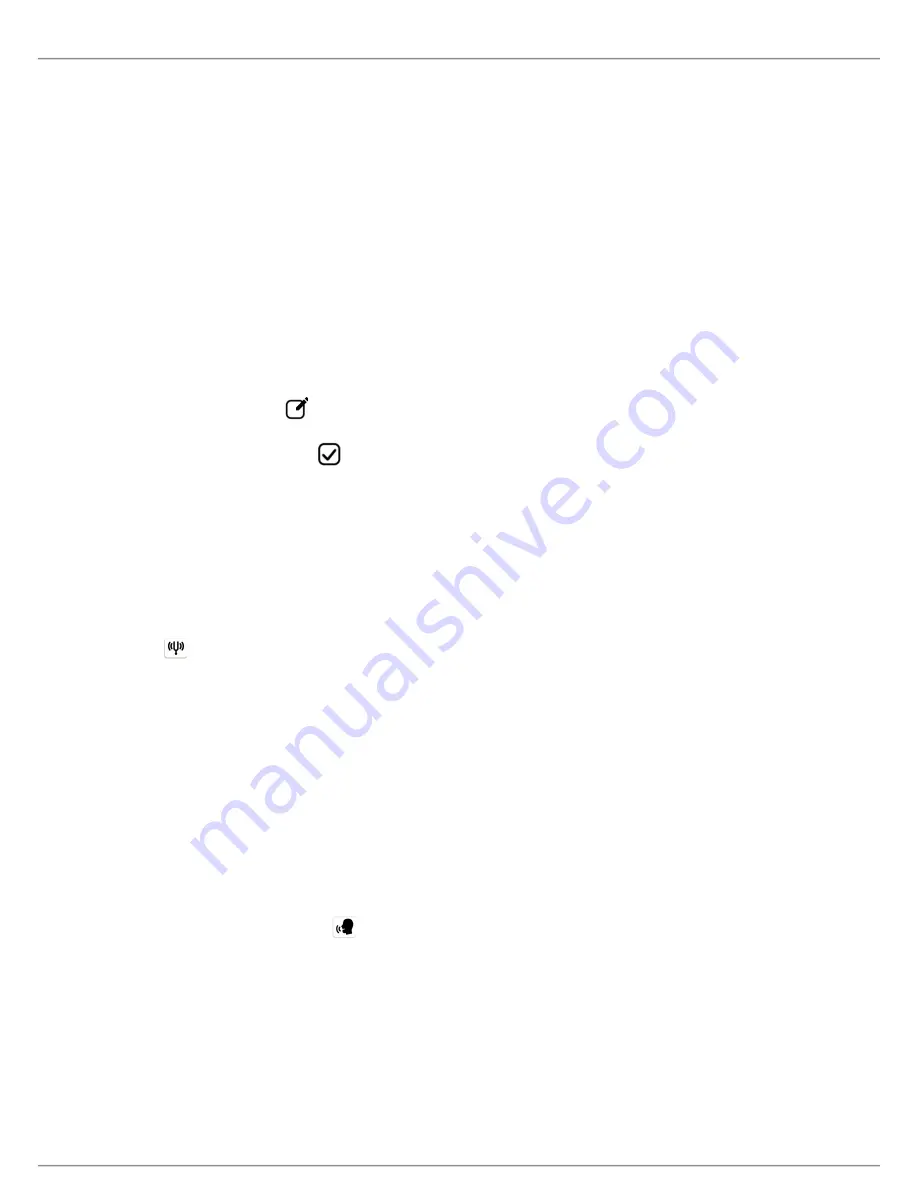
Shure Incorporated
4/5
•
•
◦
◦
◦
•
•
◦
◦
◦
◦
•
•
•
◦
◦
•
•
◦
◦
◦
◦
◦
•
⑥
Add all devices to your Organization
You can add the rest of your devices to your Organization from the same HTML interface you used to create it.
To add devices to the Organization:
Go to
Ecosystem
>
Devices
.
Select a device with red text (red text indicates a device does not belong to an Organization) and type in the
Organiza
tion password. Do this for each device outside of the Organization.
Get more information about how devices are displayed in the Devices list.
⑦
Create a Room
Now that all your devices have joined your Organization
, you can create a room. This allows your devices to work in uni
son as a single audio endpoint.
To create a room:
Go to
Ecosystem
>
Add
Room
.
To name your room, click
.
Once you've renamed your room, click
Add Devices
and select all of the devices you want to add.
To confirm your selection, click
.
⑧
RoomAdapt
Once your room is created and devices are assigned, run
Each device sends out an audio signal that will help them analyze the room’s acoustics. Devices automatically selfcali
brate for optimal performance based on their placement in the room.
To run RoomAdapt:
Go to
Ecosystem
>
Rooms
and select the room you want to adapt.
Click
in the room's function menu.
Note:
Make sure devices are set up in their desired locations before running RoomAdapt, and make sure to run it again any time a device is moved to a
new location.
⑨
RoomCheck
After running RoomAdapt, you can use
, a 5-second test that analyzes the clarity of your voice from anywhere
in the room.
To run RoomCheck:
Go to
Ecosystem
>
Rooms
and select the room you want to check.
Select
Edit Layout
by the room's design. If there is no RoomDesign created, add the room's design and drag-and-drop
the devices into the room. Make sure the devices in the design are placed in the same physical location as they are in
the room.
With somebody in the room, click
and ask them to speak for 5 seconds.
Once the recording is complete, a color-coordinated heatmap highlighting the audio quality for different areas in the
room appears.
If your heatmap shows inadequate coverage, you can check the room again, or consider moving your devices for bet
ter audio pickup.
⑩
Test your Stem Room setup
Connect your Stem device to your PC using the provided USB-A to USB-B cable.























