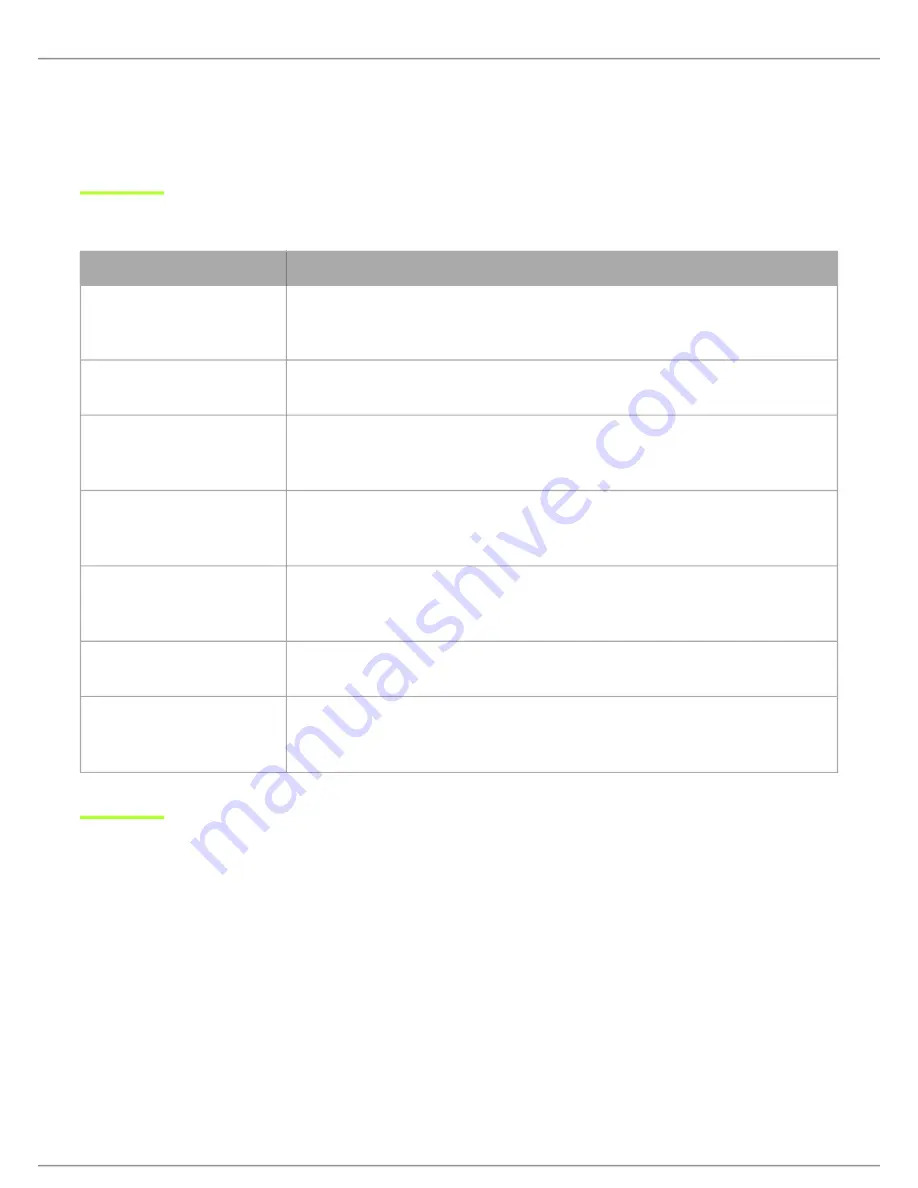
Shure Incorporated
23/27
•
•
Now that your files are downloaded to your computer you can add them to the iTunes library or import them into any audio edit
ing program.
Note:
Use the add file button to upload audio from your computer to the MOTIV app.
Troubleshooting
Issue
Solution
MV88 is plugged in, but the
volume meter does not regis-
ter a signal.
Edit the privacy setting for your recording device under
SETTINGS
>
PRIVACY
>
MICRO
PHONE
to give the MOTIV app permission to use the microphone.
MV88 is plugged in, but the
microphone is not detected.
Unplug and re-seat the microphone when the name of the microphone is not visible in the
status bar.
LED light on MV88 is not visi-
ble
The LED is located at the base of the MV88. Because the Lightning connector allows you
to insert the microphone in either orientation it is possible that the device is obscuring the
LED. Remove the microphone, flip, and re-insert to check microphone status.
Audio sounds bad or distant.
To ensure that you are receiving audio from the MV88 and not a builtin microphone, un
plug and reseat the MV88. The top left corner of the screen will identify the Shure MV88
when the microphone is correctly in place.
Audio quality changes when
a headset is plugged in
Headsets with inline microphones can override the MV88 as the audio device. Use the in
cluded headphone monitor adapting cable to disable interference from other micro
phones. Make sure that you plug in your headset first and your MV88 last.
Audio is distorted
Use the audio meter to ensure that volume peaks are within the target range (the gray
area). If the level reaches the red peak indicator of the input meter, turn the gain down.
Left/right stereo channels do
not match video
Depending on the orientation of the recording device, it may be necessary to engage the
Left-Right swap in MOTIV settings. If the audio has already been recorded, you can
switch the left and right channels in most audio editing software.
Measurement Mode for MVL Support
Measurement Mode disables automatic gain adjustment and low-end frequency roll-off to allow for more user control and more
dynamic recordings.
When the recording source is an analog input, Measurement Mode is enabled. When the recording source is digital, Measure
ment Mode is disabled. Analog inputs include the built-in microphone as well as an external analog microphone that is plugged
in using the 3.5 mm jack, like the MVL microphone.
Automatic Gain Control, or AGC, allows a mobile device to record signals of varying levels and maintains consistent playback
volume. Weaker signals are boosted and stronger signals are attenuated to control gain. The dynamic range is decreased but
the result is a more even recording.
Note:
The gain control is automatic in the iPhone 6S.
Measurement Mode Enabled:
ACG and HPF are off.
Measurement Mode Disabled:
ACG and HPF are on.



















