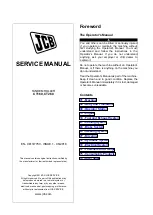31
Ordercode: 50731
Creator 1024 PRO
6. Manually Controlling the Chase Step
Press <Stop> to control the chase manually. If the chase is set as “Link = Close”, it will automatically
change to manual control. For more information about “Link,” see below.
Press <Go+> or <Go-> to restart the chase.
7. Add a Step
To add a step is similar to edit a chase step. Press <Chase> and press the playback button of a chase,
then follow the steps for recording a new step. The new step will be recorded as the last step in the
chase.
8. Unfold
a Chase for Editing
Press <Unfold> to unfold the steps of a chase to the playback buttons; each step functions like a scene
for separate running and editing.
01)
Press <Unfold> and press the desired playback button, for editing.
02)
The first 20 steps of the chase will be applied to the playback buttons 1-20.
03)
Move a playback fader up or press the playback button to output the step data.
04)
The options of the unfolded Chase menu are described below.
05)
Press <Unfold> again to exit the mode.
Edit a step: Press <Clear> to clear the programmer. Move up the fader or press the button to modify.
Press <A> [Save a step] then press a playback button 1-20.
Adjust the step time, press <B> [Edit Time] and press a playback button. Then, adjust the time.
To insert a new step, you need to set the effects of the new step first. Press <C> [Insert a Step] and
press the playback button which you want to add it to. The new step will be inserted and the
following steps will be pushed back by one step.
To delete a step, press <Delete>, then and press the desired playback button. Press <Enter> to
confirm.
To copy a step, press <Clear> and press <Copy/Include>, then press the desired step to send its data
to the programmer and save.
If there are more than 20 steps in the chase, press <Up> or <Down> to turn the pages.
Press <E> [Shape Generator], to add a shape in the chase.
9. Include the Data of a Chase Step
01)
Press <Copy/Include>.
02)
Press the button of a scene/chase that you want to copy from.
03)
Press the button of the target chase.
10. Delete a Chase
Deleting a chase works the same as to deleting a scene. Press the blue <Delete>, then press the desired
playback button twice.
11. Delete a Chase Step
Press <Unfold> to unfold a chase and press <Delete>. Then, press the desired playback button to delete.
12. Adjust Speed and Fade Time with Wheels
Wheels A/B control the speed of the fade time of the most recent chase. Press <Connect> to connect to
other chases for control: Press <Connect>, then press the desired playback button of a chase.
13. The Global Time of a Chase.
01)
Press <C> [Edit Time] and choose the desired chase by pressing one of the playback buttons.
02)
Press <Up> or <Down> to turn the pages. Press <A-E> to select the desired option. Turn the Wheel V to
adjust the value.
03)
The time options include (see the chart on the next page):
Wait In: The wait time before an HTP channel fading in
Fade In: The fade in time of an HTP channel
Wait Out: The wait time before an HTP channel fading out
Fade Out: The fade out time of an HTP channel