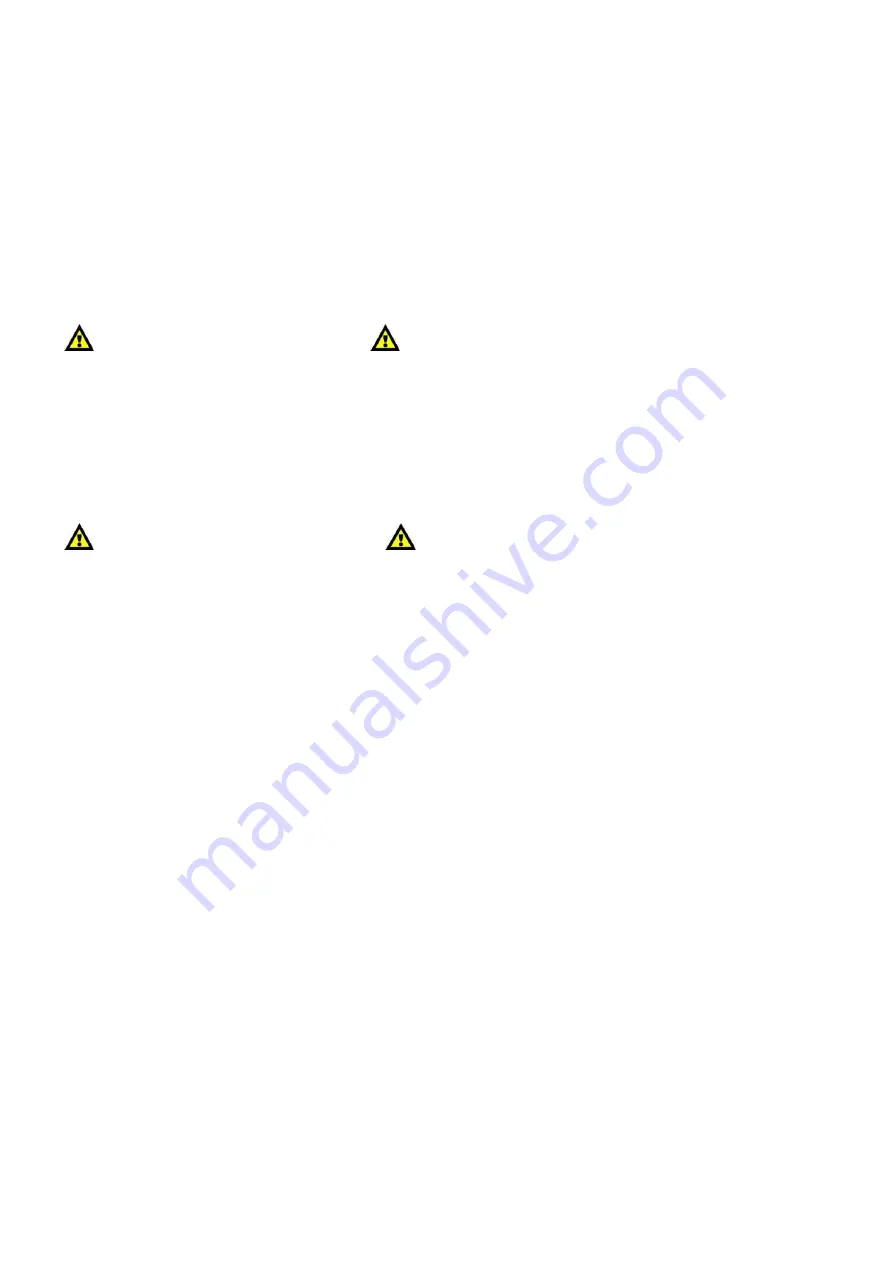
11
3.
Scenes
3.1
Record a Scene
1.
Press and hold down the the Record button (
15
) for 3 seconds to enter Record Mode.
2.
The red LED next to the button lights up.
3.
Select the fixture you want to program by pressing the desired Fixture button (
1
).
4.
Set the 8 faders (
5-12
) to the desired values.
5.
Select the proper Page by pressing the Page button (
14
). You can choose Page 1 or Page 2.
The orange LED above the button lights up Select the desired chase by pressing Chase button 1-8 (
3
).
6.
Press the Record button (
15
). The red LED next to the button lights up.
7.
Now select the scene you want to program the value into by pressing the desired Scene button (
2
).
8.
All LEDs will flash 3 times, indicating your operation has been successful.
9.
Press and hold the Record button (
15
) for 3 seconds to exit Program Mode
The existing scenes will be overwritten
3.2
Play a Scene
1.
Deselect all fixtures. All LEDs next to the 8 fixture buttons (
1
) must be OFF.
2.
Select the proper Page by pressing the Page button (
14
). You can choose Page 1 or Page 2.
The orange LED above the button lights up.
3.
To select the desired scene press the Scene button (
2
).
4.
Scenes can be stored on 2 pages. Each page can contain a maximum of 8 scenes.
Multiple scenes can be mixed together
Scenes will react to the Fade fader (
24
)
Be sure to use the Page button (
14
).
As an overview you are immediately able to view which scenes are still active on which page.
The LEDs, from the scene or chase that is still active, are on.
3.3
Delete a Scene
1.
Deselect all fixtures, scenes and chases.
2.
Press and hold down the the Record button (
15
) for 3 seconds to enter Record Mode.
3.
The red LED next to the button lights up.
4.
Select the proper Page by pressing the Page button (
14
). The orange LED next to the button lights up
5.
Press and hold the Tap Sync button (
16
). Now press the corresponding Scene button (
2
), that you
want to delete.
6.
All LEDs will flash 3 times, indicating your operation has been successful.
7.
Exit Record Mode by pressing the Record button (
15
).
Summary of Contents for 50725
Page 1: ...LED Commander Pro V2 ORDERCODE 50725...
Page 19: ......



















