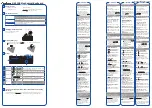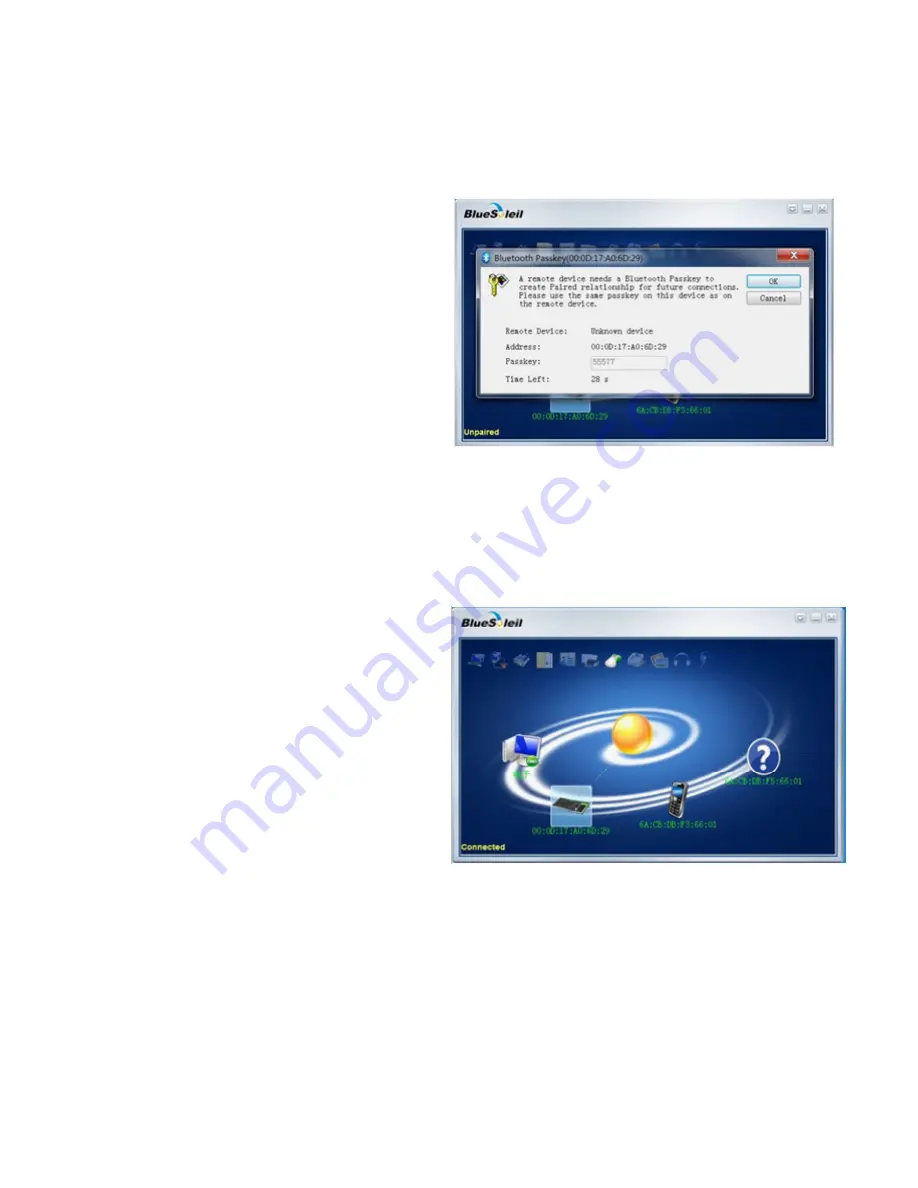
7
Input the passkey via the keyboard and press [Enter] to confirm.
8.
Once connected, there should be a transmitting animation between
9.
the “Central Yellow Ball” icon and the “Bluetooth Keyboard” icon.
Refer to “Picture 5”.
Your new Shintaro Keyboard is connected and ready to use. If you
10.
require further assistance, please contact
(Picture 4)
(Picture 5)