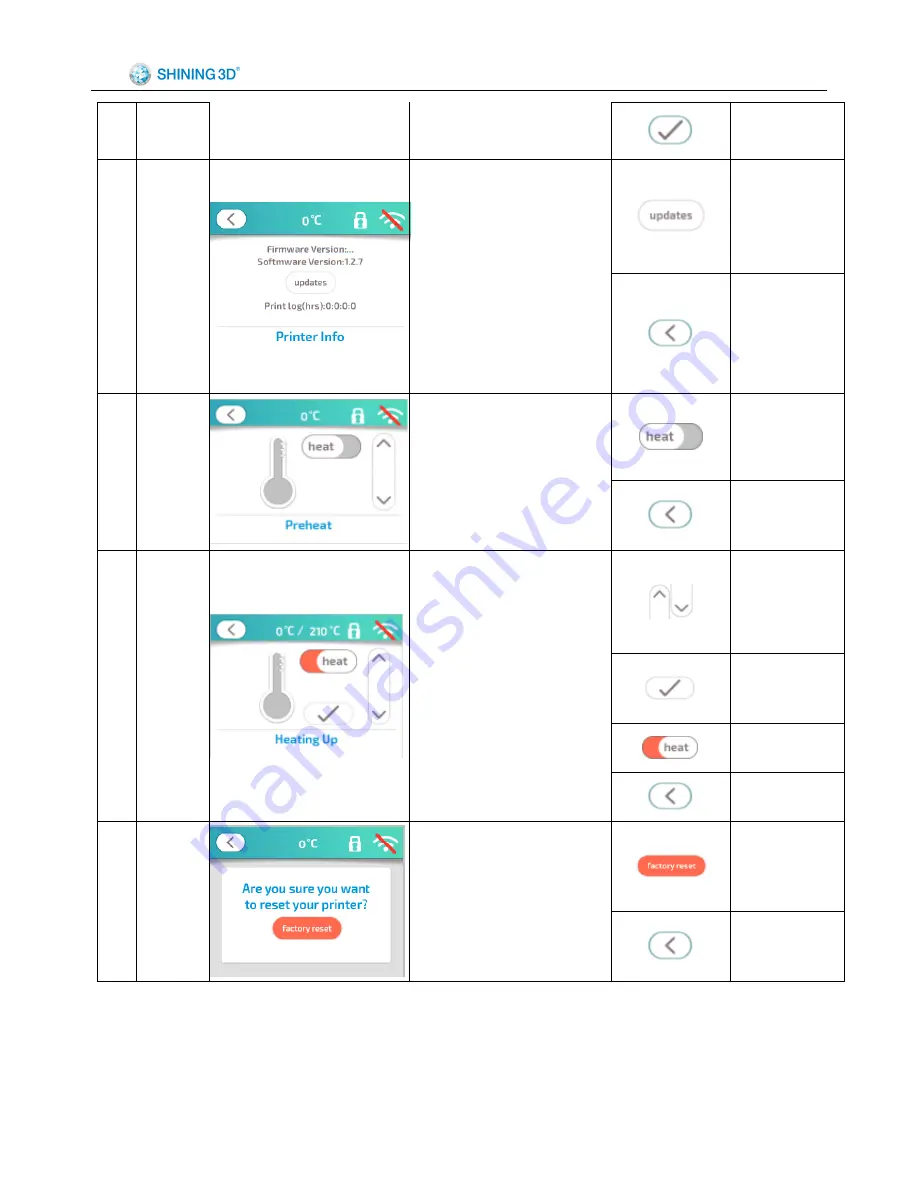
Einstart
®
-C User Manual
20
Skip to 30
33
About
Printer
Firmware/software
version and total printing time.
Skip to 8
Skip to 30
34 Preheat A
Allows user to preheat.
Skip to 35
Skip to 30
35 Preheat B
Preheat temperature
setting.
Change target
temp
Save target
temp
Stop preheat
Skip to 34
36
Factory
Reset
Allows user to reset the
printer to default settings.
Reset to factory
setting
Skip to 30












































