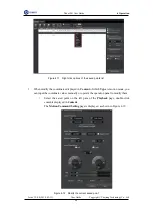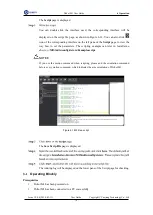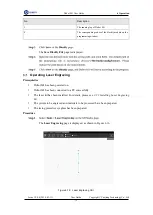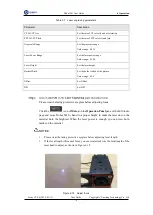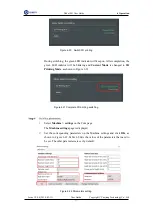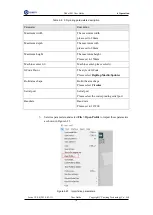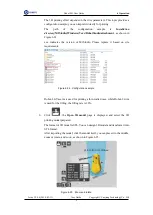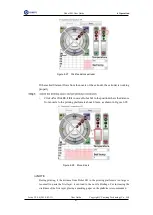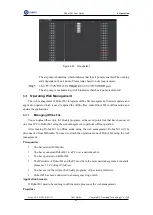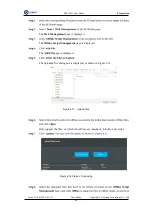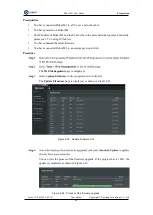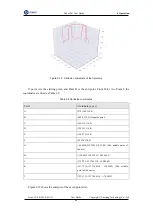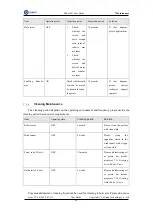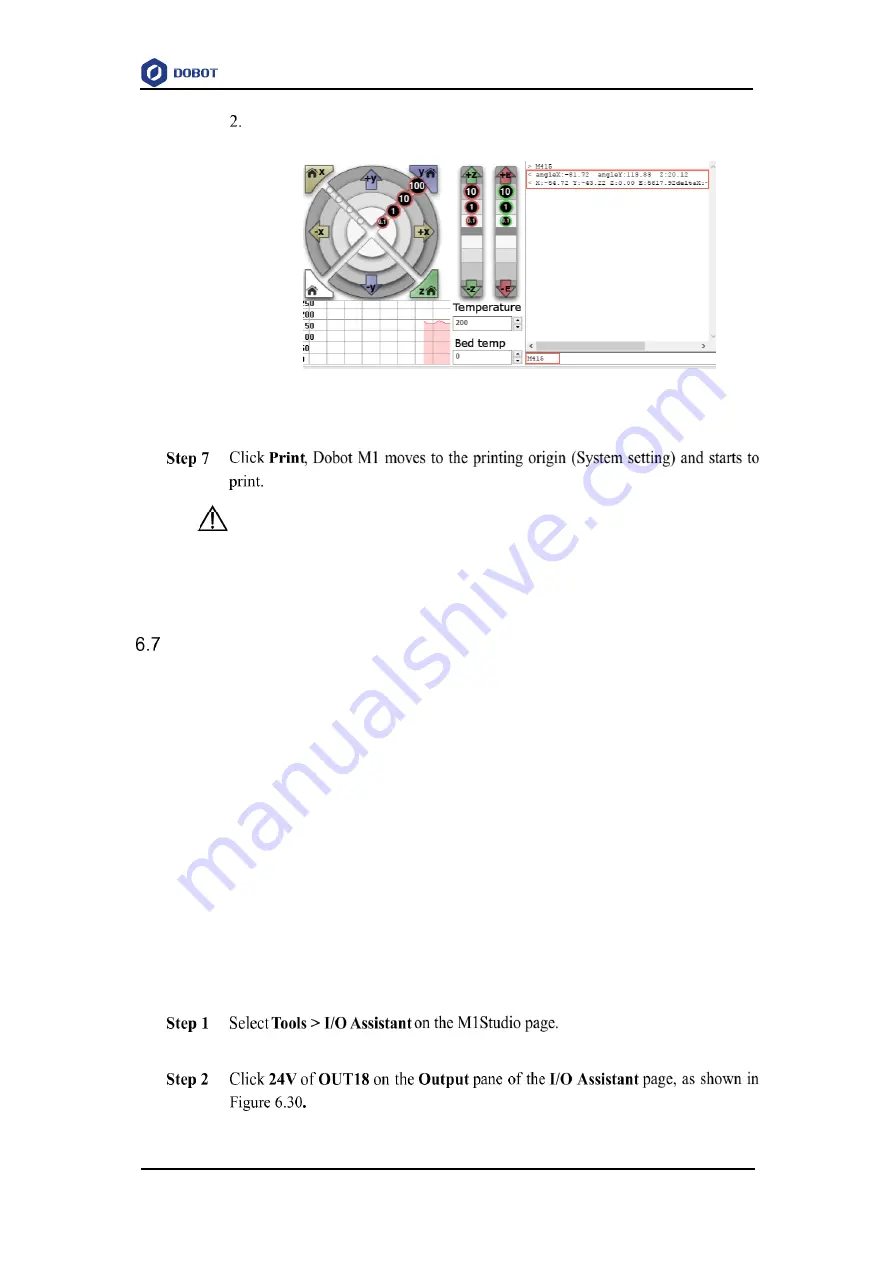
Dobot M1 User Guide
6
Operation
Issue V1.0.4 (2018-01-31)
User Guide
Copyright © Yuejiang Technology Co., Ltd
82
Input command
M415
on the lower right of the
Operational
page to save the
printing coordinates, as shown in Figure 6.29.
Figure 6.29 Input command M415
NOTICE
If the yellow LED indicator is always on when printing, the connection between Dobot
M1 and 3D printing kit is poor. Please check the connection and restart Dobot M1.
Operating I/O Assistant
Prerequisites
Dobot M1 has been powered on.
Dobot M1 has been connected to the PC successfully.
Dobot M1 has been connected to the emergency stop switch.
The air pump has been installed (If you use air pump to debug I/O interface).
Application Scenario
The end effectors such as gripper, suction cup need to work with the air pump. The air pump
can be controlled by the I/O interface. You can verify the I/O interface and the air pump over
I/O
Assistant
.
Procedure
If the air pump is connected to the base I/O interface, the outputs used are DOUT17, DOUT18
respectively. For details, please see
3.4 (Optional) Installing Air Pump
. The DOUT18 output
controls the startup and shutoff of the air pump.
The
I/O Assistant
page is displayed.