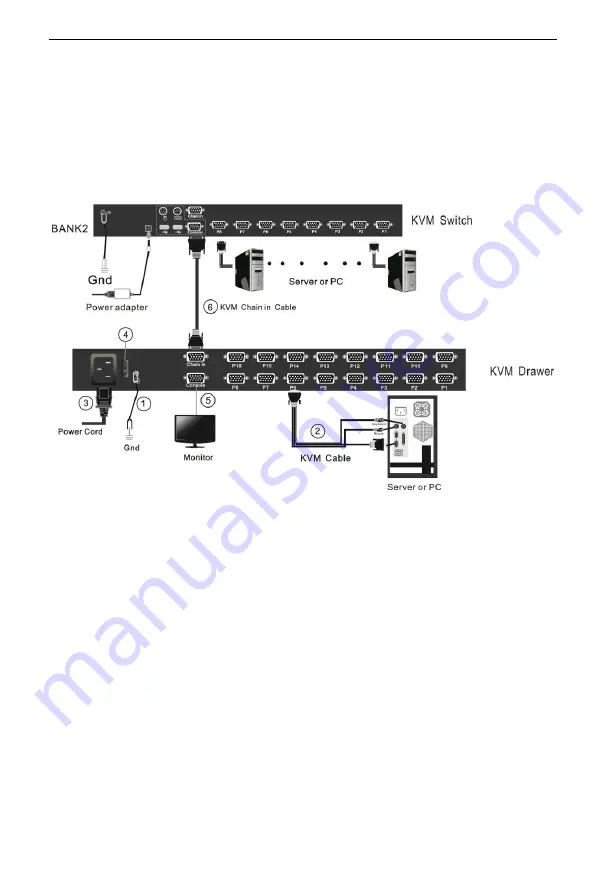
8 Port /16 Port User Manual
- 8 -
Installation diagram
1. Make sure the KVM switch has been connected to the ground (1 in the diagram).
2. Connect KVM switch with computers according to 2 in the diagram.
3. Connect power cable to KVM port as shown in 3 in the diagram.
4. Turn on the power, the KVM start to work after power on (4 in the diagram).
Note
:
1) Connect monitor, USB or PS/2 keyboard and mouse to Console port to connect
another console.
(
5 in the diagram
)
2) Daisy chaining multiple KVM switches according to 6 in the diagram. Plug the
yellow port of daisy chaining cable in the yellow “Daisy-Chain in” DB 15 port on KVM
console, then plug the other blue port in the blue “Console” DB 15 port on KVM
switch, etc.























