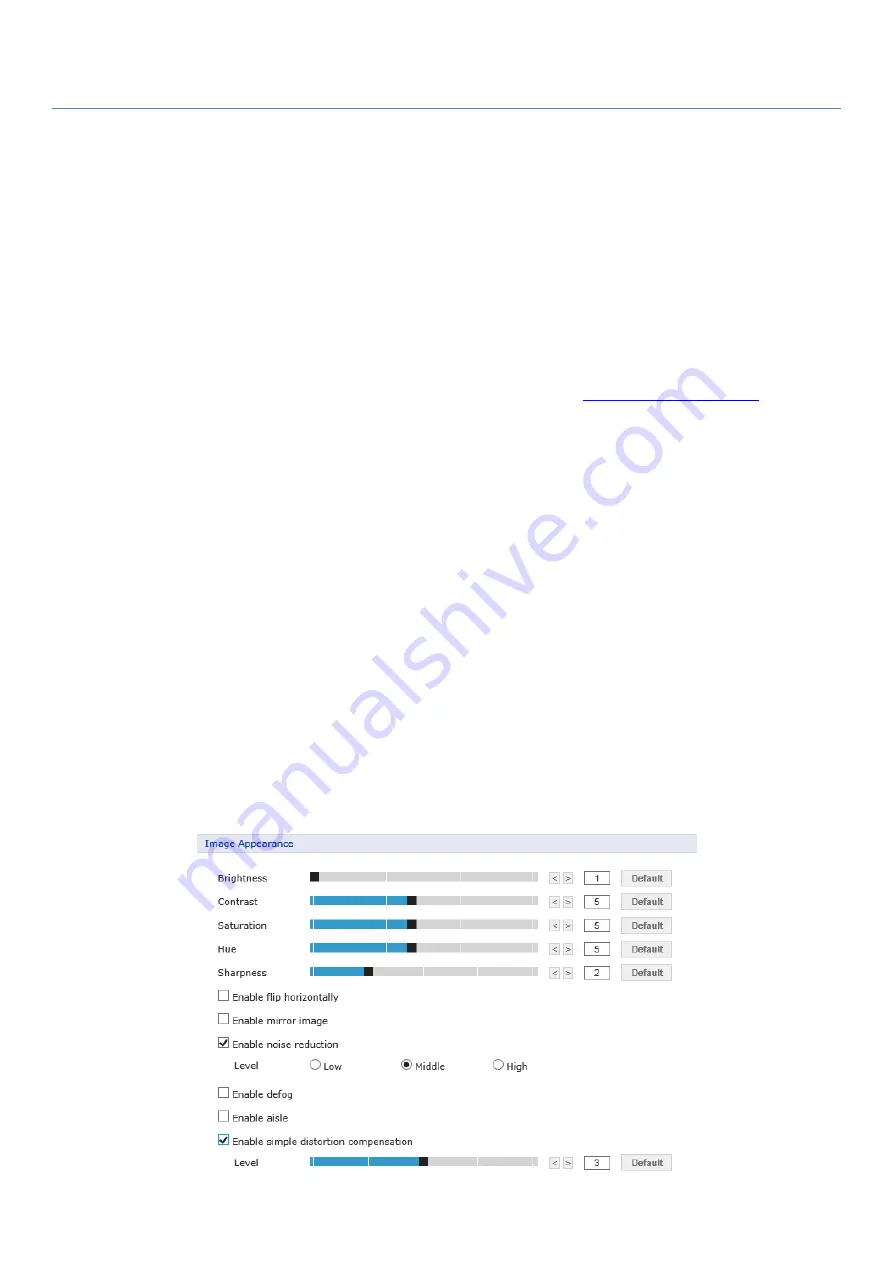
Quickstart for use with a PC and no NVR
1.
Camera power up
When not used with the Sharx Security NVR, the camera can be powered by PoE or 12 V DC. Any 802.3af
compatible PoE injector or switch would work, but it is preferable to use gigabit rated injectors or switches.
a)
The camera may have the weatherproof cover piece installed over the ethernet connector as a
reminder to use it in the final installation. You can take it off with a ¼ turn (counter-clockwise).
b)
Connect a Cat5e or Cat6 cable from the camera to the PoE power supply, and a second cable from
the power supply to your router.
Then download the latest “SmartManager” from the support section on
PC software will automatically find the IP address for all HTNC series cameras on your network. If you’re
not already familiar with SmartManager, it is explained towards the end of this Quickstart guide.
2.
Login to the camera’s full user interface using Internet Explorer
Note: All browsers allow access to the camera’s commonly used setup options. Many browsers can also
show video with a very low level of clarity. For the full image quality as well as much more detailed control
you would use Internet Explorer, or the free Sharx Titanium V2, or a VMS software.
On Windows 10 you can start IE by right clicking on the Windows start icon at the bottom left, then
selecting the “Run” option and then typing the following into the search box: iexplore
Then type http:// followed by the camera’s IP address into the address bar. Be sure to use an administrator
account on your PC to allow the installation of the camera’s ActiveX when you click on “Live View”. The
initial username and password are both admin.
One neat feature of this wide angle camera is the setting called “Distortion Compensation”. You can adjust
this setting to reduce the fish-eye effect that’s common to all cameras with very wide viewing angles.











