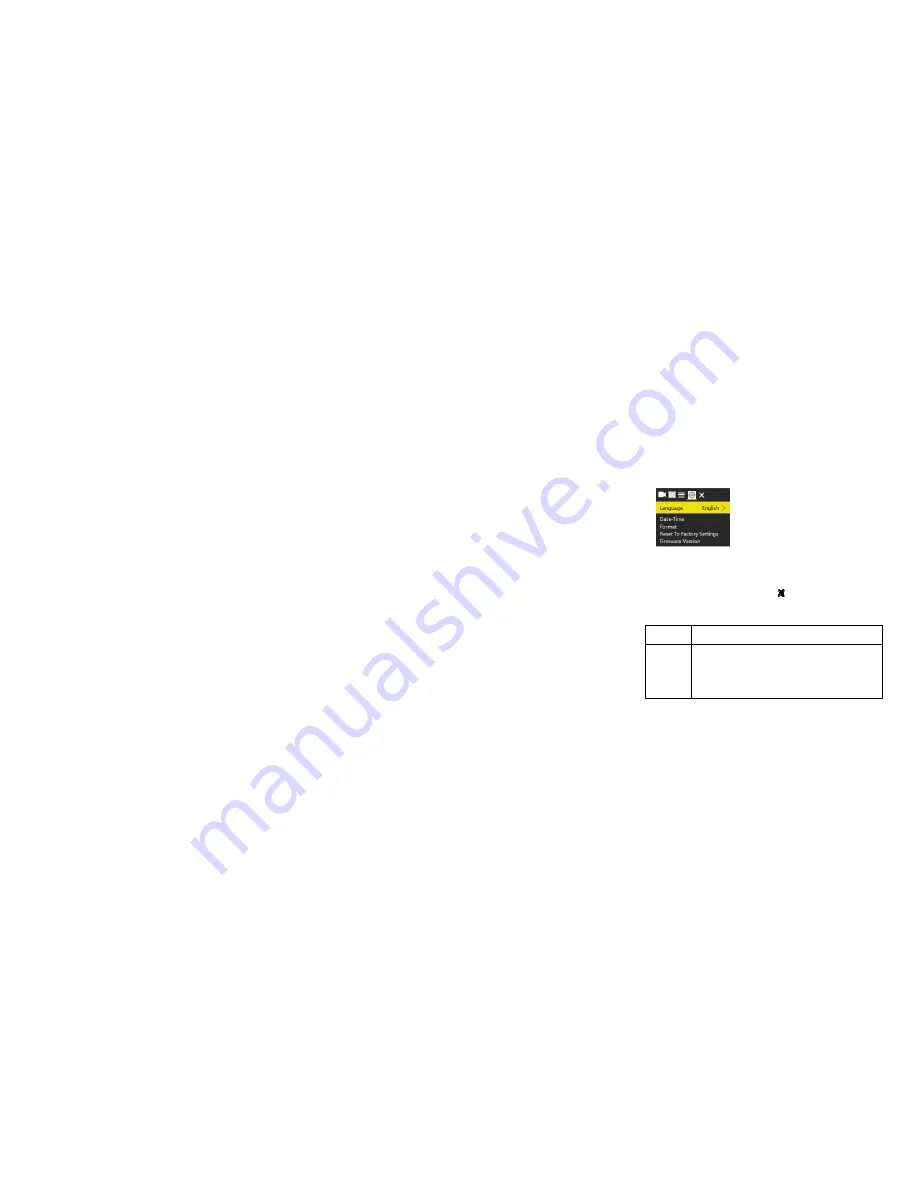
8
3. Press OK button enter into the function setting screen.
4. Then press Mode button to chose the system setting menu screen.
5. Press Wi-Fi button to scan all menu options.
6. Press OK button to chose and confirm the target menu.
7. Press Mode button to switch to icon
,the screen will show “ press
OK button to exit ”.Then press the OK button to exit.
System setup menu list as below:
Menu
Function
Language
Set the language on the screen.
Options
:【
Simplified Chinese
】
/
【
Traditional Chinese
】
/
【
English
】
/
【
Japanese
】
/
【
Korean
】
/
【
Russian
】
/
【
Dutch
】
Summary of Contents for SVC701
Page 1: ...User Manual ...
























