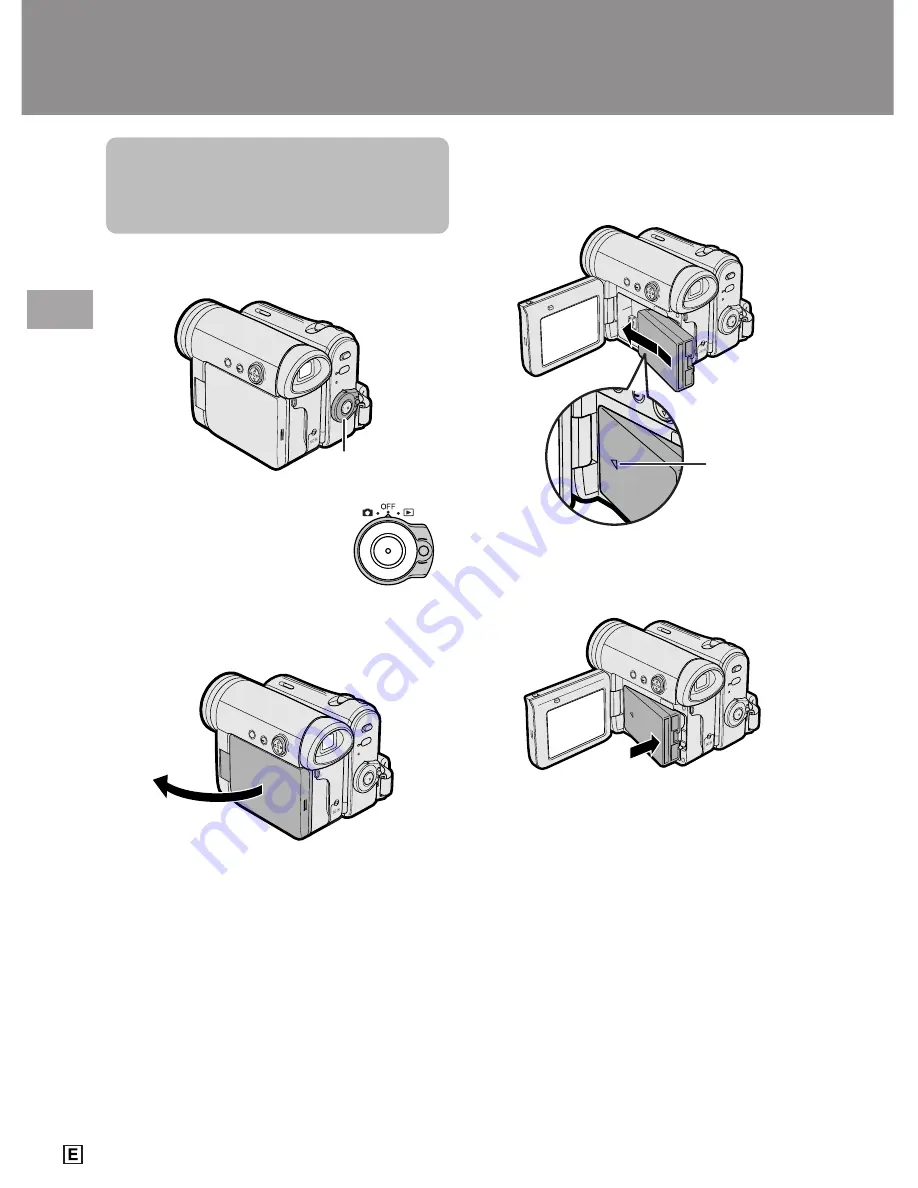
Preparation
Preparation
6
Preparation
Attaching and
Removing the Battery
Pack
Attaching
1
Make sure that the Power
switch is set to OFF.
2
Open the LCD monitor to a 90° angle
to the camcorder body.
3
Slide the battery pack in the direction
of the arrow with the “
m
” mark facing
out.
4
Push the battery pack in the direction
of the arrow until it clicks.
90˚
Power switch
“
m
” mark






























