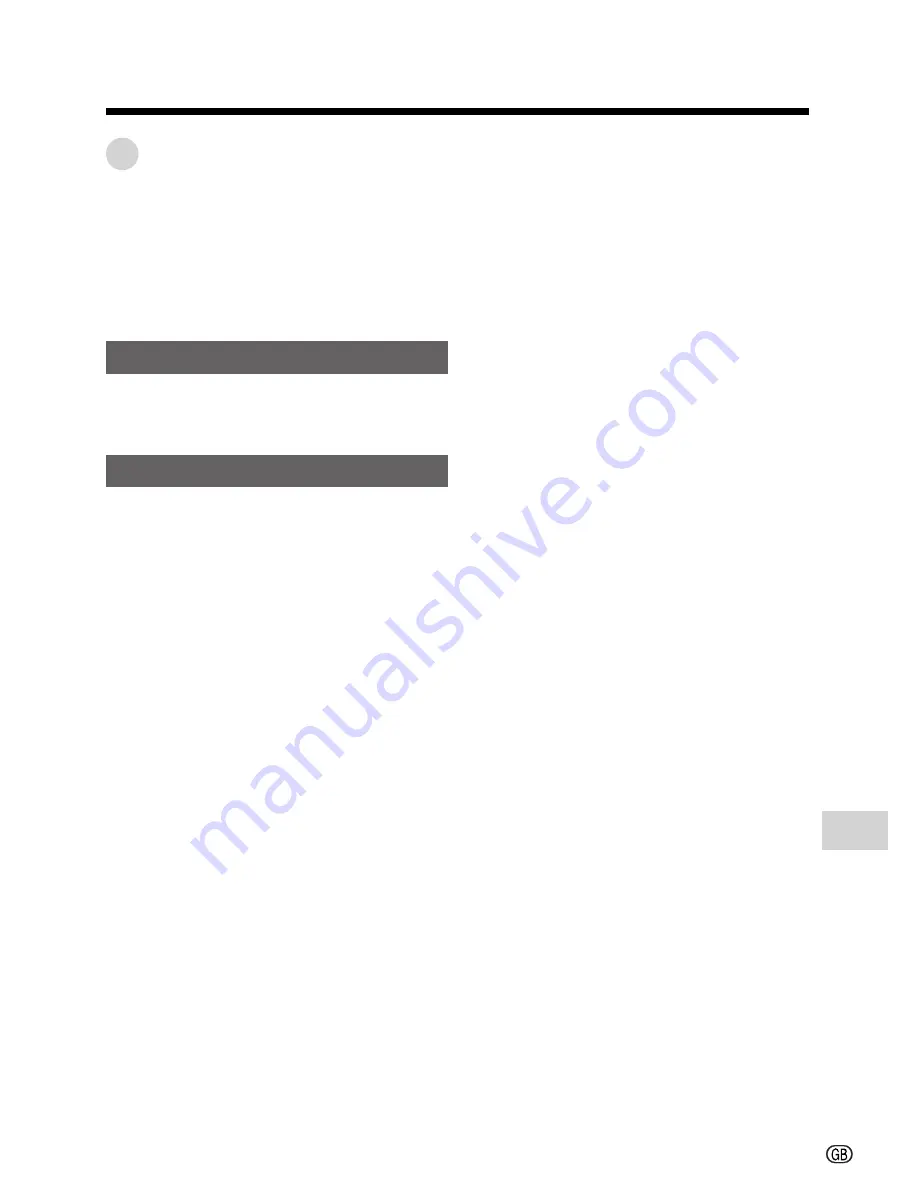
Appendix
69
Using Your Camcorder
Abroad
Television signal standards and electrical
voltages and frequencies vary substantially
from country to country. When you are
abroad, check the sections below before
using the AC adapter or connecting the
camcorder to a TV.
AC Adapter (Supplied Accessory)
The supplied AC adapter is compatible with
50 Hz and 60 Hz electrical systems in the
range of 110 V to 240 V AC.
Television Signal Standards
In any country, you can always watch the
video picture by using the LCD monitor
screen. However, if you want to watch the
picture on a TV screen, the TV must be PAL
system compatible. PAL is used in the
following areas:
Germany, United Kingdom, Ireland,
Sweden, Denmark, Austria, Belgium,
Switzerland, Italy, Spain, Holland, Finland,
Portugal, Norway, Hong Kong, Thailand,
Australia, New Zealand, Singapore, Kuwait,
China, etc.
Summary of Contents for ViewcamZ VL-Z1S
Page 1: ...L PORTUGUÊS ENGLISH ...
Page 2: ......
Page 86: ...Note ...
Page 87: ......
Page 88: ......










































