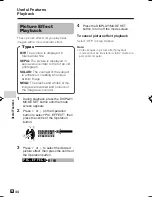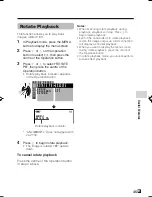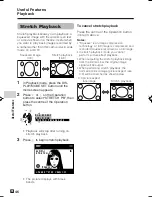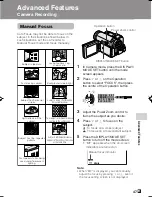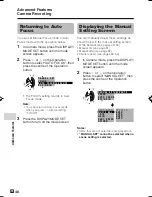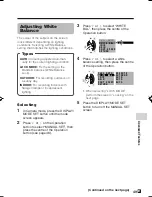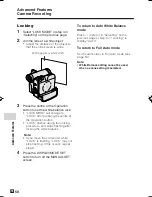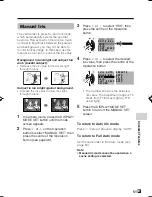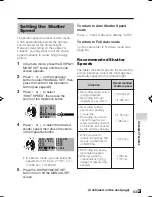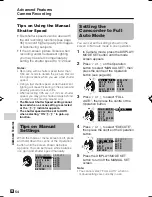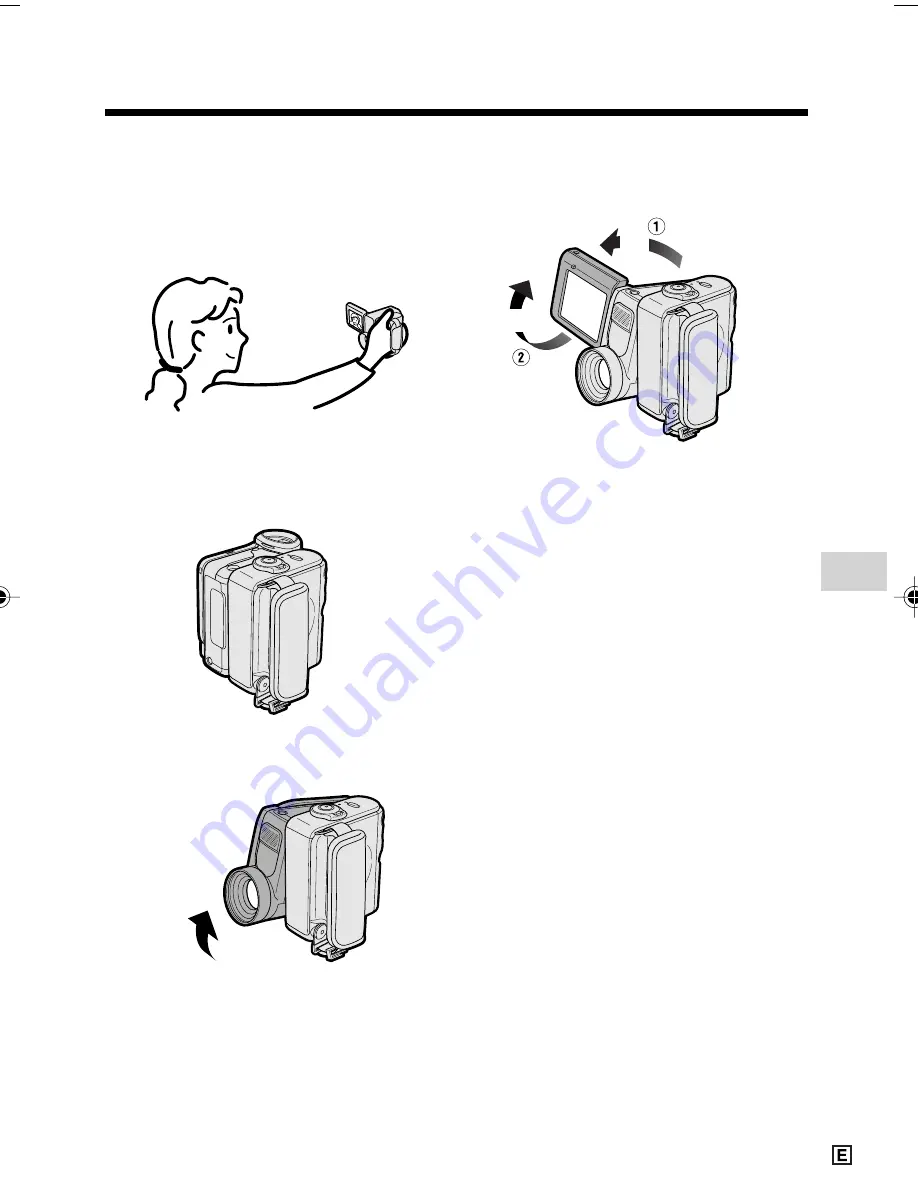
Useful Features
39
Self recording with reversed
grip
Rotate the grip 105° and the LCD monitor
180° vertically so that you can record
yourself while holding the grip.
3
Open the LCD monitor to a 90° angle
to the camcorder body (
1
), and then
rotate it 180° vertically (
2
).
4
Set the Power switch to
v
.
5
Begin recording.
Notes:
• Do not rotate the monitor section to the self
recording position during recording or
playback.
• During self recording with reversed grip, the
mode or menu screen cannot be displayed.
• All of the manual settings are set to AUTO
and some other settings will set to OFF in self
recording with reversed grip.
• You may experience image noise when using
self recording.
• To operate self recording with reversed grip
correctly, make sure to turn the grip and the
lens section so that the Record Start/Stop
button and the tripod socket face upward,
and the lens faces toward you. The
I
indicator will appear.
• Be sure that the LCD monitor rotation is
exactly 180°, otherwise the image recorded
will be rotated 180° upside-down.
• The viewfinder does not work in self
recording with reversed grip.
1
Turn the camcorder downward as
shown below.
2
Rotate the lens section 105° vertically
as shown below.
180°
90°
105°
VL-Z300E/VL-Z100E-E-033-041
04.2.16, 8:33 AM
39
Summary of Contents for ViewcamZ VL-Z100E-S
Page 94: ...Note ...