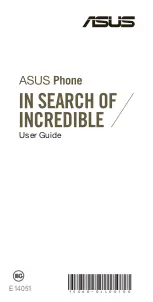58 Messages
6.
Press [Options] and select “Send”.
“Send” is not available when no recipients are set.
After the message is sent, the message is moved to the Sent
box.
Note
•
When you create an SMS message, the mode is automatically
switched to MMS in the following cases:
•
When an Email address is entered in the recipient field.
•
When a subject is entered.
•
When the size of entered text has exceeded the SMS size limit.
To Add a Slide Show
1.
Perform steps 1 to 5 in “Creating a New Message” on
page 57.
2.
Press [Options] and select “Add Slide”.
3.
Select “Add Slide After” or “Add Slide Before”.
4.
Enter another message.
If you wish to set the duration of each slide, highlight your
message or other inserted item such as a picture or sound file.
Press [Options] and select “Slide Duration”, then select the
desired duration. Repeat steps 2 to 4 to add more slides.
To Attach Data
1.
In step 6 in “Creating a New Message”, press [Options] and
select “Insert Item”.
2.
Select “Picture”, “Sound”, “Video”, “My Card”, “Attach
Phonebook”, “Attach Appointment”, “Others” or “Flash
®
”.
When selecting “Attach Phonebook” or “Attach Appointment”,
go to step 4.
3.
Select the desired option and then select the desired file.
If you wish to attach pictures, sounds or video clips that are
saved, select “Saved Pictures”, “Saved Sound” or “Saved
Video”.
If you wish to take new pictures, record sounds or video clips,
select “Take Picture”, “Record Voice” or “Record Video”.
4.
Select the desired data.
When attaching an appointment, select the desired day
including a schedule entry you wish to add and select the
desired schedule entry.
Note
•
When attaching JPEG files, select the appropriate resize option,
as the maximum message size for sending varies depending on
the service provider.