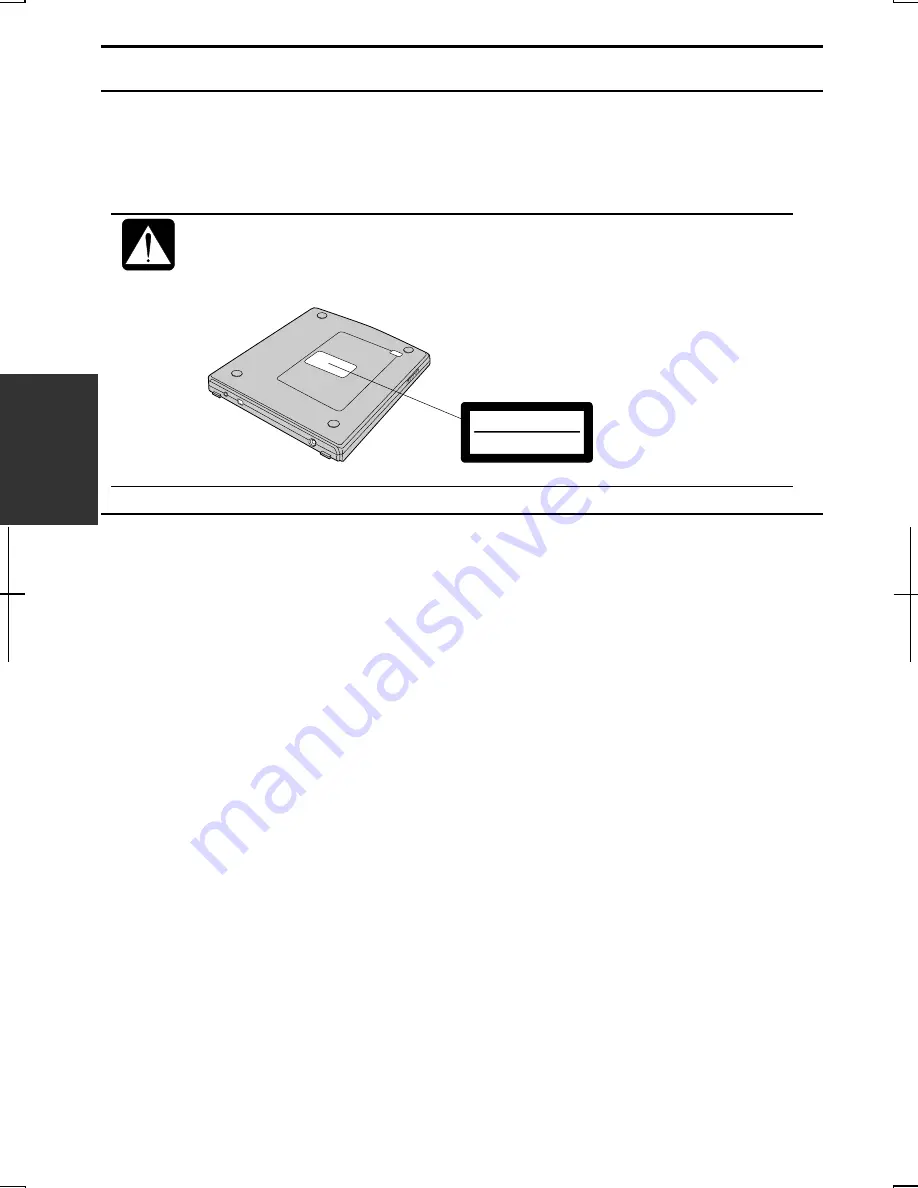
4-6
4
Optional External CD-ROM Drive Unit
A compact disc (CD) is a storage medium, with which you can read data, play music,
install and run programs, etc. The optional external CD-ROM drive unit (CE-CD05)
can be connected to either of the USB ports on your computer.
CAUTION FOR LASER
Use of controls or adjustments or performance of procedures other
than those specified herein may result in hazardous radiation exposure.
Maximum output and wavelength of the laser: 903µW, 785nm
CLASS 1LASER PRODUCT
LASER KLASSE 1
Precautions
•
Do not disassemble the CD-ROM drive unit and do not repair it by yourself. Doing
so may cause electrical shock hazard, or a laser may damage your eyes.
•
Do not store or use the CD-ROM drive unit in a dusty, humid, oily environment, or
under damp or moist conditions.
•
Do not turn up the volume too high, when using the headphones.
•
Do not leave the CD-ROM drive unit in direct sunlight, near a heat source or
especially in a hot automobile.
•
Do not drop or jar the CD-ROM drive unit.
•
Do not touch the pins/terminals of the USB cable.
•
When the CD-ROM drive unit has been moved from a cold place to warm place, it
may damp or moist. Leave it for about 1 hour before using.
•
Keep magnetic objects away from the CD-ROM drive unit.
•
Do not insert any foreign metal object inside the CD-ROM drive unit.
•
Do not touch the lens.
•
If noise is heard from radio or TV, move the CD-ROM drive unit 2 m (about 6 ft.)
away from the radio or TV.
Summary of Contents for PC-MM1 series
Page 1: ......
Page 2: ...6 6 1 1 ...
Page 15: ...xiii Appendixes Maintenance and Care A 1 Troubleshooting Index ...
Page 40: ...2 14 2 ...
Page 72: ...4 22 4 ...
Page 118: ...T 12 ...
Page 122: ...Index 2 Index ...
Page 123: ......






























