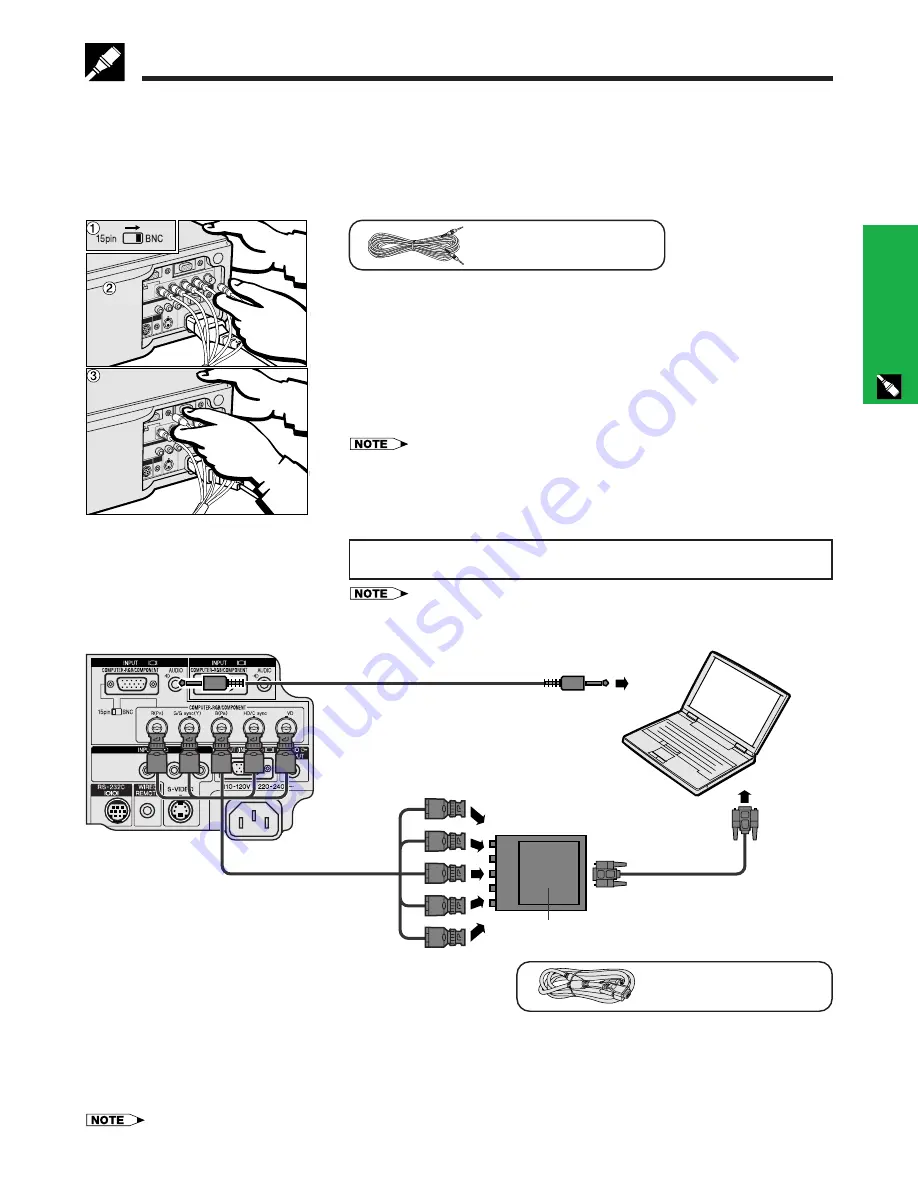
E-12
Setup & Connections
• This projector uses a 5 BNC computer input to prevent deterioration of image quality.
• Connect the R (P
R
), G/G sync (Y), B (P
B
), HD/C sync and VD cables to the correct input terminals on the
projector and an RGB switcher (sold separately) connected to the computer, or connect a 5 BNC cable (sold
separately) directly from the input terminals on the projector to the computer.
Connecting to an external RGB switcher or other compatible computers using the BNC Input
(Typically used in larger installations )
“Plug and Play” function (when connecting to a 15-pin terminal)
• This projector is compatible with VESA-standard DDC 1/DDC 2B. The projector and a VESA DDC compatible
computer will communicate their setting requirements, allowing for quick and easy setup.
• Before using the “Plug and Play” function, be sure to turn on the projector first and the connected computer last.
• The DDC, Plug and Play function of this projector operates only when used in conjunction with a VESA DDC compatible computer.
Computer audio cable
QCNW-4870CEZZ
MONITOR
VIDEO
R
L
AUDIO
1
3
2
Computer audio cable
To R (P
R
), G/G sync (Y), B (P
B
),
HD/C sync and VD output terminals
To RGB switcher
RGB switcher (sold separately)
Computer RGB cable
5 BNC cable
(sold separately)
4
To audio output
terminal
Computer RGB cable
QCNW-5304CEZZ
1
To use the 5 BNC connectors, slide the 15 pin/BNC switch on the rear terminals
to the BNC position.
Connect each BNC connector to the corresponding BNC INPUT 1 terminals
on the projector.
2
Connect the other end of the 5 BNC cable to the corresponding BNC terminals
on the external RGB switcher.
3
To use the built-in audio system, connect one end of the supplied computer
audio cable to the AUDIO INPUT 1 terminal on the projector.
4
Connect the other end to the Audio output terminal on the computer or external
audio system.
• A 3.5 mm minijack to RCA audio cable adaptor may be necessary.
When connecting the projector to a compatible computer other than a PC (VGA/
SVGA/XGA/SXGA/UXGA) or Macintosh (i.e. Workstation), a separate cable may
be needed. Please contact your dealer for more information.
When connecting this projector to a computer, select “Computer/RGB” for
“Signal Type” on the GUI menu. (See page 27.)
• Connecting computers other than the recommended types may result in damage to the
projector, the computer, or both.
• AUDIO INPUT 1 and 2 can be used input audio corresponding to the INPUT 1 and 2
video.
Connecting the Projector




























