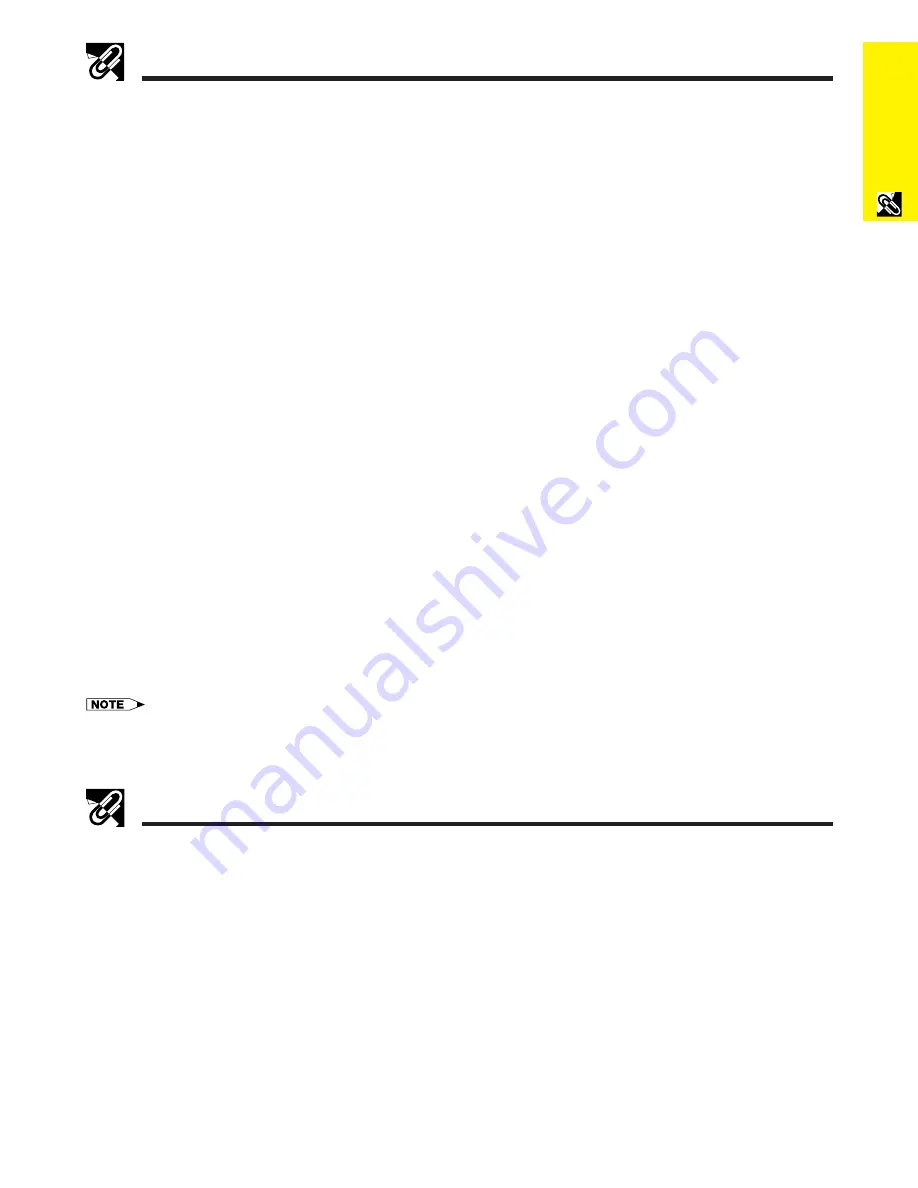
E-6
Important
Information
Operation Manuals (for Windows and Macintosh)
PDF operation manuals in all languages are included in the CD-ROM. To utilize these manuals, you need to install
Adobe Acrobat Reader on your PC (Windows or Macintosh). If you have not installed Acrobat Reader yet, you can
download it from the Internet (http://www.adobe.com) or install it from the CD-ROM.
To Install Acrobat Reader (English version) from the CD-ROM
For other operating systems:
Please download Acrobat Reader from the Internet (http://www.adobe.com).
For other languages:
If you prefer using Acrobat Reader for other languages, please download the appropriate version from the Internet. (Please
note that you do not have to have Acrobat Reader in your own language. You can read any pdf file using the English version of
Acrobat Reader.)
Accessing the PDF Manuals
For Windows:
1
Insert the CD-ROM in the CD-ROM drive.
2
Double click on the “My Computer” icon.
3
Double click on the “CD-ROM” drive.
4
Double click on the “manuals” folder.
5
Double click on the “acrobat” folder.
6
Double click on the “windows” folder.
7
Double click on the installation program and follow
the instructions on the screen.
For Macintosh:
1
Insert the CD-ROM in the CD-ROM drive.
2
Double click on the “CD-ROM” icon.
3
Double click on the “manuals” folder.
4
Double click on the “acrobat” folder.
5
Double click on the “mac” folder.
6
Double click on the installation program and follow
the instructions on the screen.
For Windows:
1
Insert the CD-ROM in the CD-ROM drive.
2
Double click on the “My Computer” icon.
3
Double click on the “CD-ROM” drive.
4
Double click on the “manuals” folder.
5
Double click on the “xg-nv6xu” folder.
6
Double click on the language (name of the folder)
that you want to view.
7
Double click on the “nv6” pdf file to access the
projector manuals.
Double click on the “saps” pdf file to access the
Sharp Advanced Presentation Software manual.
8
Double click on the pdf file.
For Macintosh:
1
Insert the CD-ROM in the CD-ROM drive.
2
Double click on the “CD-ROM” icon.
3
Double click on the “manuals” folder.
4
Double click on the “xg-nv6xu” folder.
5
Double click on the language (name of the folder)
that you want to view.
6
Double click on the “nv6” pdf file to access the
projector manuals.
Double click on the “saps” pdf file to access the
Sharp Advanced Presentation Software manual.
7
Double click on the pdf file.
• If the desired pdf file cannot be opened by double clicking the mouse, please start Acrobat Reader first, then specify the desired file using
the “File”, “Open” menu.
For SHARP Assistance (U.S.A. only)
If you encounter any problems during setup or operation of this projector, first refer to the “Troubleshooting”
section on page 49. If this operation manual does not answer your question, please call toll free 1-800-BE-SHARP
(1-800-237-4277) for further assistance.
Or, send us an e-mail at [email protected] .
Our World Wide Web address is http://www.sharp-usa.com/ .






















