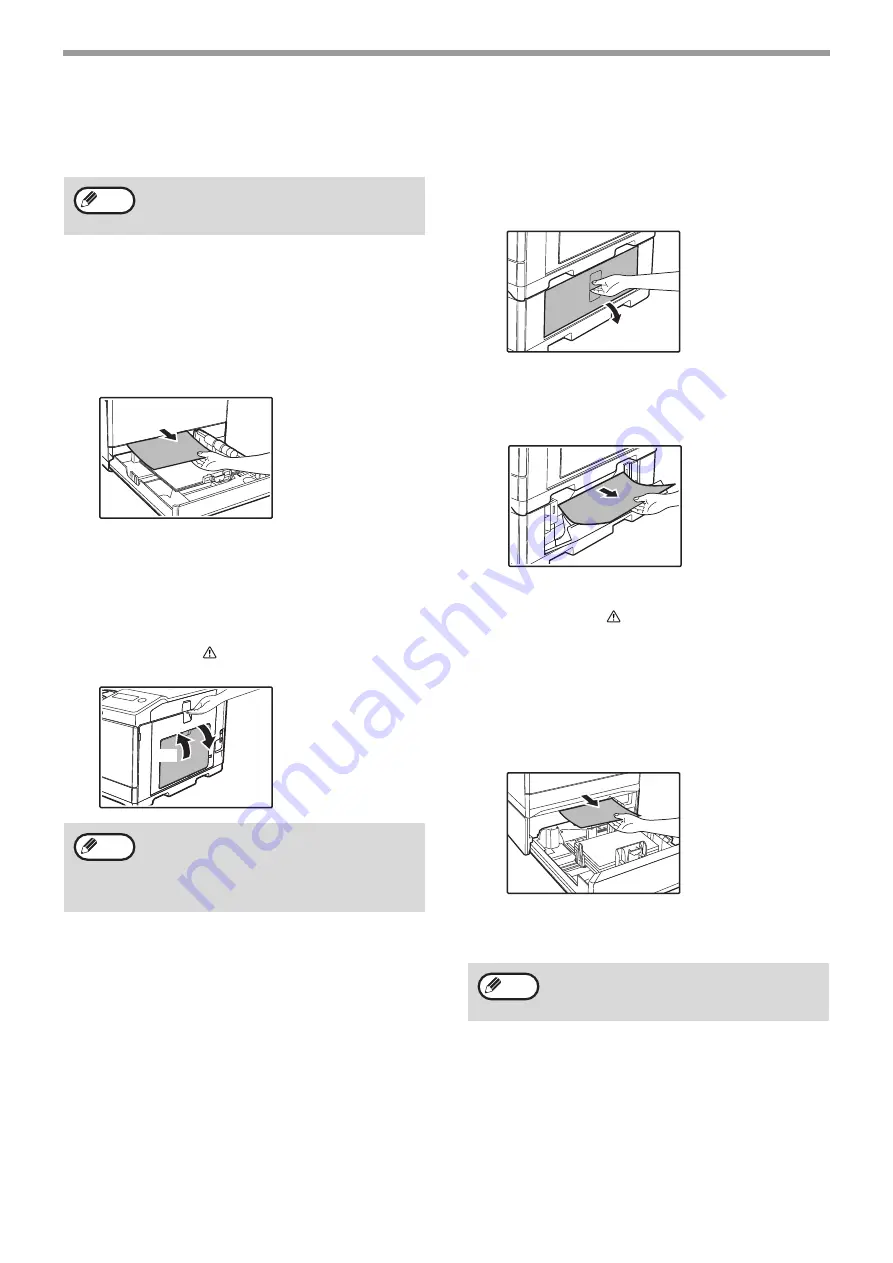
73
TROUBLESHOOTING
MISFEED IN THE PAPER
TRAY 1
1
Open the side cover and remove the
misfed paper. (p.69)
2
Lift and pull out the upper paper tray
and remove the misfed paper.
Be careful not to tear the misfed paper during
removal.
3
Push the upper paper tray in
completely.
Push the tray in completely.
4
Open and close the side cover.
The message "
Clear paper path." will be
cleared and printing will be possible.
MISFEED IN THE PAPER
TRAY 2 (Option)
1
Open the lower side cover.
Grasp the handle to open the lower side cover.
2
Remove the misfed paper.
Be careful not to tear the misfed paper during
removal.
3
Close the lower side cover.
The message "
Clear paper path." will be
cleared and printing will be possible.
4
If the misfed paper is not seen in step
2, lift and pull out the lower paper tray
and remove the misfed paper.
Be careful not to tear the misfed paper during
removal.
5
Close the lower paper tray.
Push the tray in completely.
Make sure that there is no misfed paper in the
tray before pulling it out. (p.69)
• When closing the side cover, press on the
handle.
• If the message does not clear, check again
to make sure that no pieces of paper
remain.
Note
(1)
(2)
Note
If the message does not clear, check again to
make sure that no pieces of paper remain.
Note






























