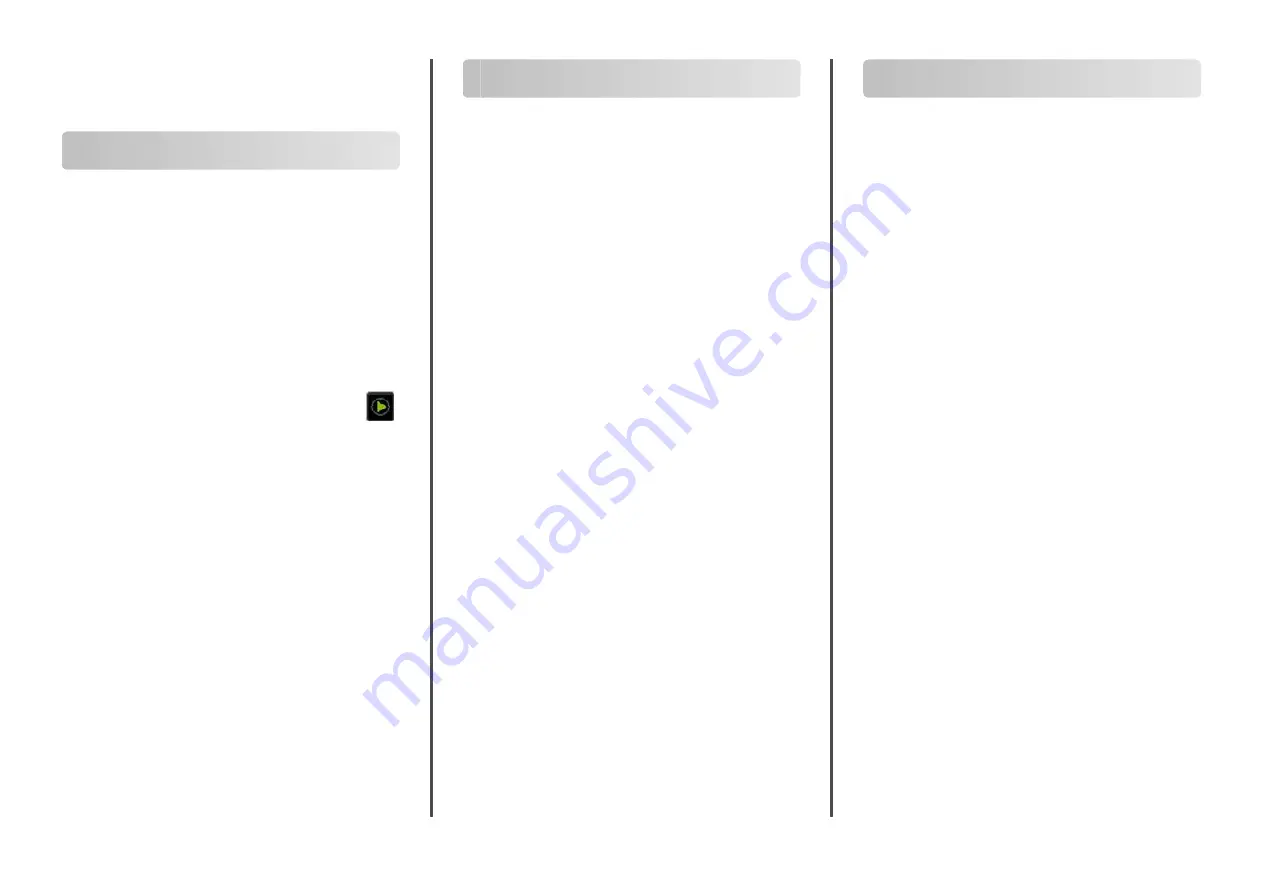
Quick Reference
Copy
Making copies
1
Load an original document into the ADF tray or on the scanner
glass.
Note:
To avoid a cropped image, make sure that the original
document and output have the same paper size.
2
From the home screen, touch
Copy
, and then specify the
number of copies.
If necessary, adjust the copy settings.
3
Copy the document.
Note:
To make a quick copy, from the control panel, press
.
Copying on both sides of the paper
(two
‑
sided)
1
Load an original document into the ADF tray or on the scanner
glass.
2
From the home screen, touch
Copy
>
Settings
>
Paper Setup
.
3
Adjust the settings.
4
Copy the document.
Copying multiple pages onto a single
sheet
1
Load an original document into the ADF tray or on the scanner
glass.
2
From the control panel, navigate to:
Copy
>
Settings
>
Pages per Side
> adjust the settings
3
Copy the document.
Fax
Sending a fax
Using the control panel
1
Load the original document into the ADF tray or on the scanner
glass.
2
From the home screen, touch
Fax
, and then enter the needed
information.
3
If necessary, configure other fax settings.
4
Send the fax job.
Using the computer
Note:
Make sure that the Universal Fax driver is installed.
For Windows users
1
With a document open, click
File
>
.
2
Select the printer, and then click
Properties
,
Preferences
,
Options
, or
Setup
.
3
Click
Fax
>
Enable fax
, and then enter the recipient number.
4
If necessary, configure other fax settings.
5
Send the fax job.
For Macintosh users
1
With a document open, choose
File
>
.
2
Select the printer and enter the recipient number.
3
If necessary, configure other fax settings.
4
Send the fax job.
Configuring the e
‑
mail server settings
You can send scanned documents through e-mail after setting up
the SMTP server. For more information on SMTP settings, contact
your e
‑
mail provider.
Using the control panel
1
From the home screen, touch
Settings
>
E
‑
>
E
‑
mail Setup
.
2
Configure the settings.
Using the Embedded Web Server
1
Open a web browser, and then type the printer IP address in
the address field.
Notes:
•
View the printer IP address on the printer home screen.
The IP address appears as four sets of numbers
separated by periods, such as 123.123.123.123.
•
If you are using a proxy server, then temporarily disable
it to load the web page correctly.
2
Click
Settings
>
E
‑
.
3
From the E
‑
mail Setup section, configure the settings.
4
Click
Save
.
Sending an e-mail
Using the control panel
1
Load an original document into the ADF tray or on the scanner
glass.
2
From the home screen, touch
, and then enter the
needed information.
Note:
You can also enter the recipient using the address
book or shortcut number.
3
If necessary, configure the output file type settings.
4
Send the e-mail.
1











