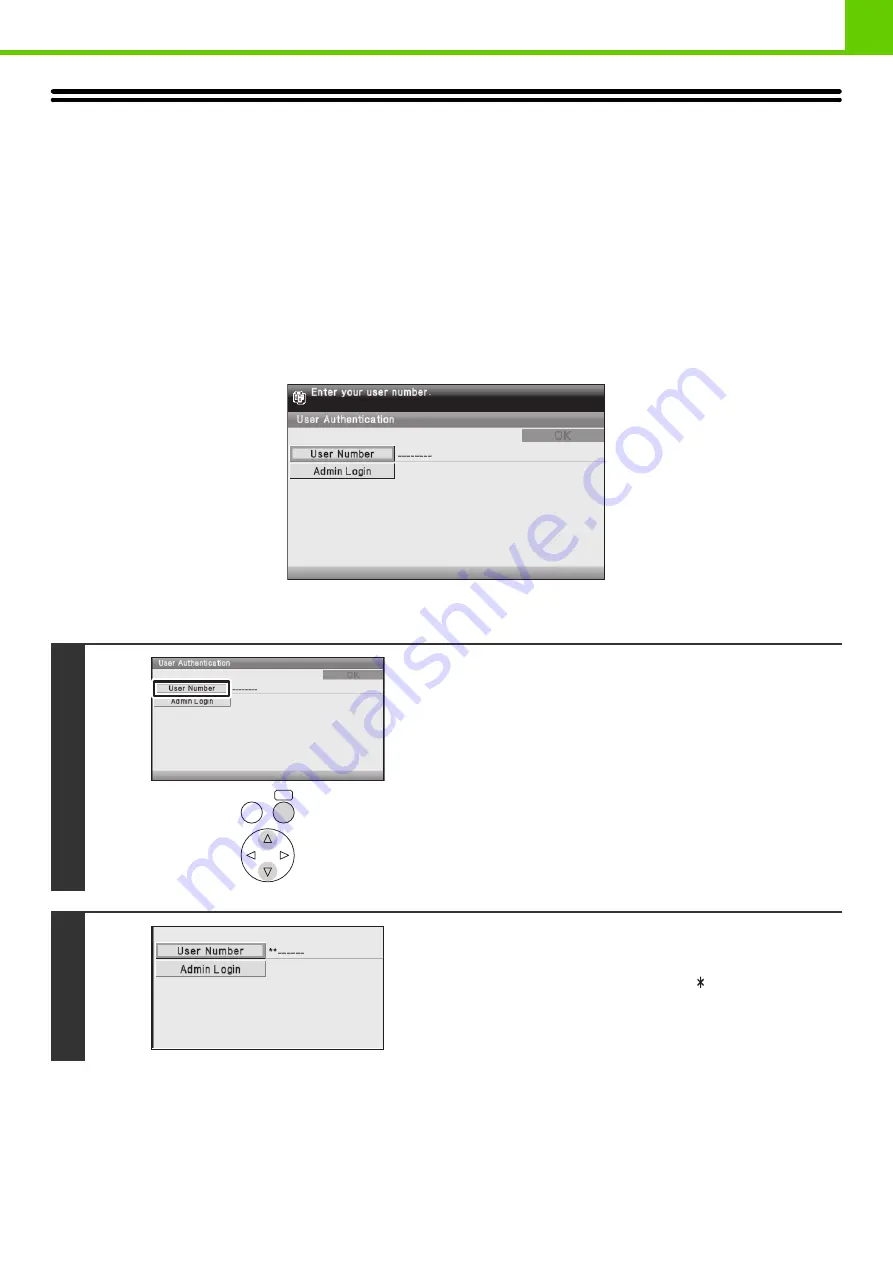
1-15
USER AUTHENTICATION
User authentication restricts the use of the machine to users that have been registered. The functions that each user is
allowed to use can be specified, allowing the machine to be customized to meet the needs of your workplace.
When the administrator of the machine has enabled user authentication, each user must log in to use the machine.
There are different types of user authentication, and each type has a different login method.
For more information, see the explanations of the login methods.
☞
(see below)
☞
AUTHENTICATION BY LOGIN NAME / PASSWORD
AUTHENTICATION BY USER NUMBER
The following procedure is used to log in using a user number received from the administrator of the machine.
When controlled by user number
Keys in the display can be selected with the arrow keys and the [OK] key.
1
Select [User Number] key.
2
Enter your user number (5 to 8 digits)
with the soft numeric keypad.
Each entered digit will be displayed as " ".
For the procedure for entering numbers, see "
" (page 1-9).
OK
BACK






























