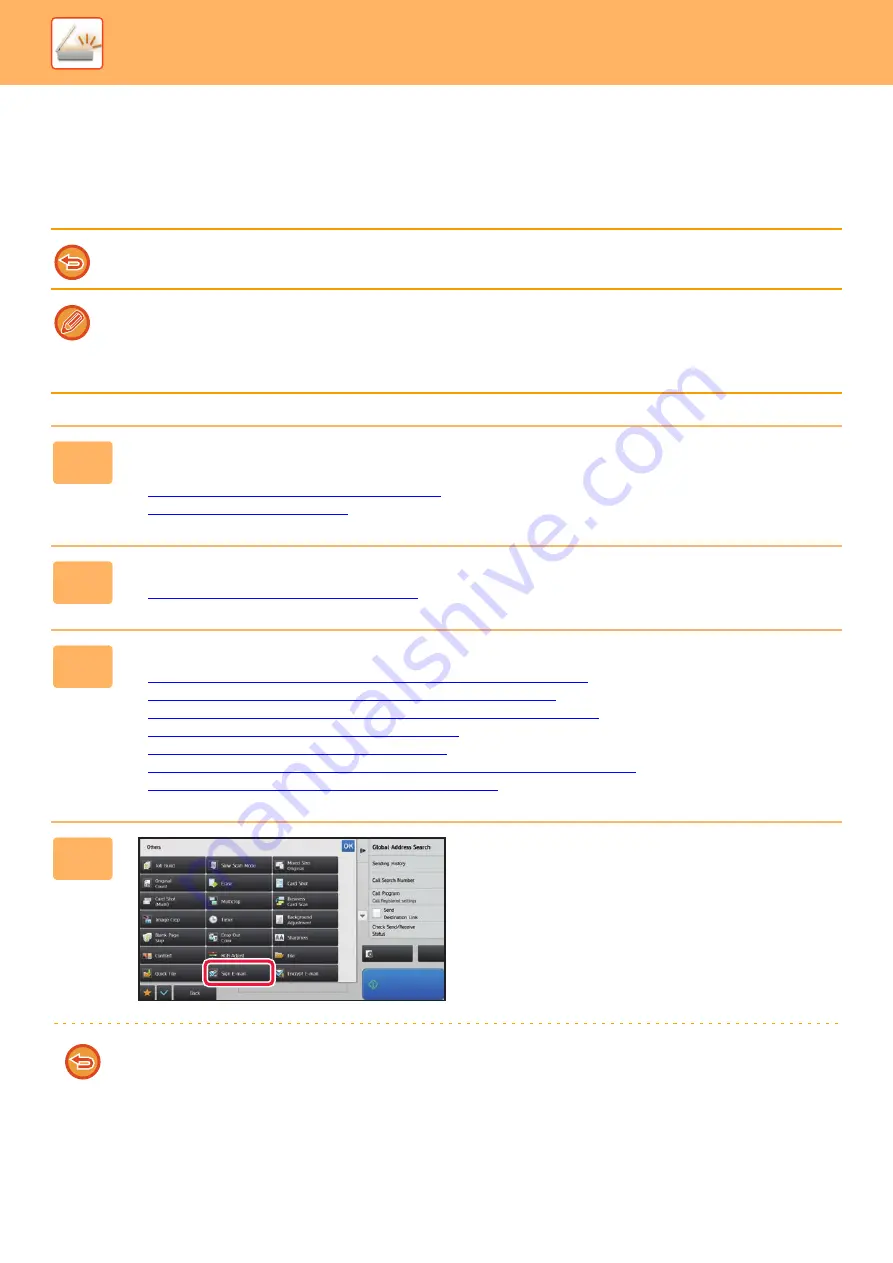
5-116
►
ADDING A SIGNATURE WHEN SENDING AN IMAGE
(ELECTRONIC SIGNATURE)
You can add a signature when sending a scanned image. This allows the recipient to check your sender information in
the electronic signature.
This function is available for Scan to E-mail.
To add an electronic signature to a scanned image
• In "Settings (administrator)", select [System Settings]
→
[Security Settings]
→
[S/MIME Settings]
→
[Condition Settings].
• When [Select at Sending] is selected in "Sign E-mail" in "Settings (administrator)", you can specify whether or not an
electronic signature is added each time you send an image. When [Always Enable] is selected, the setting cannot be
changed.
1
Place the original.
Place the original in the document feeder tray of the automatic document feeder, or on the document glass.
►
AUTOMATIC DOCUMENT FEEDER (page 1-75)
►
2
Tap the mode display to switch to the initial screen of E-mail mode.
►
Changing mode from each mode (page 5-10)
3
Specify the destination.
►
RETRIEVING A DESTINATION FROM AN ADDRESS BOOK (page 5-15)
►
VIEWING A LIST OF THE SELECTED DESTINATIONS (page 5-18)
►
USING A SEARCH NUMBER TO RETRIEVE A DESTINATION (page 5-19)
►
ENTERING AN ADDRESS MANUALLY (page 5-20)
►
SPECIFYING A NETWORK FOLDER (page 5-21)
►
RETRIEVING A DESTINATION FROM A GLOBAL ADDRESS BOOK (page 5-22)
►
USING A TRANSMISSION LOG TO RESEND (page 5-24)
4
Tap the [Others] key, and tap the [Sign
E-mail] key.
A checkmark appears on the icon.
After the settings are completed, tap the [Back] key.
To cancel the sign E-mail setting
Tap the [Sign E-mail] key to uncheck it.
Preview
Start
CA
8½x11
8½x11
Summary of Contents for MX-B355W
Page 836: ...2017L US1 ...






























