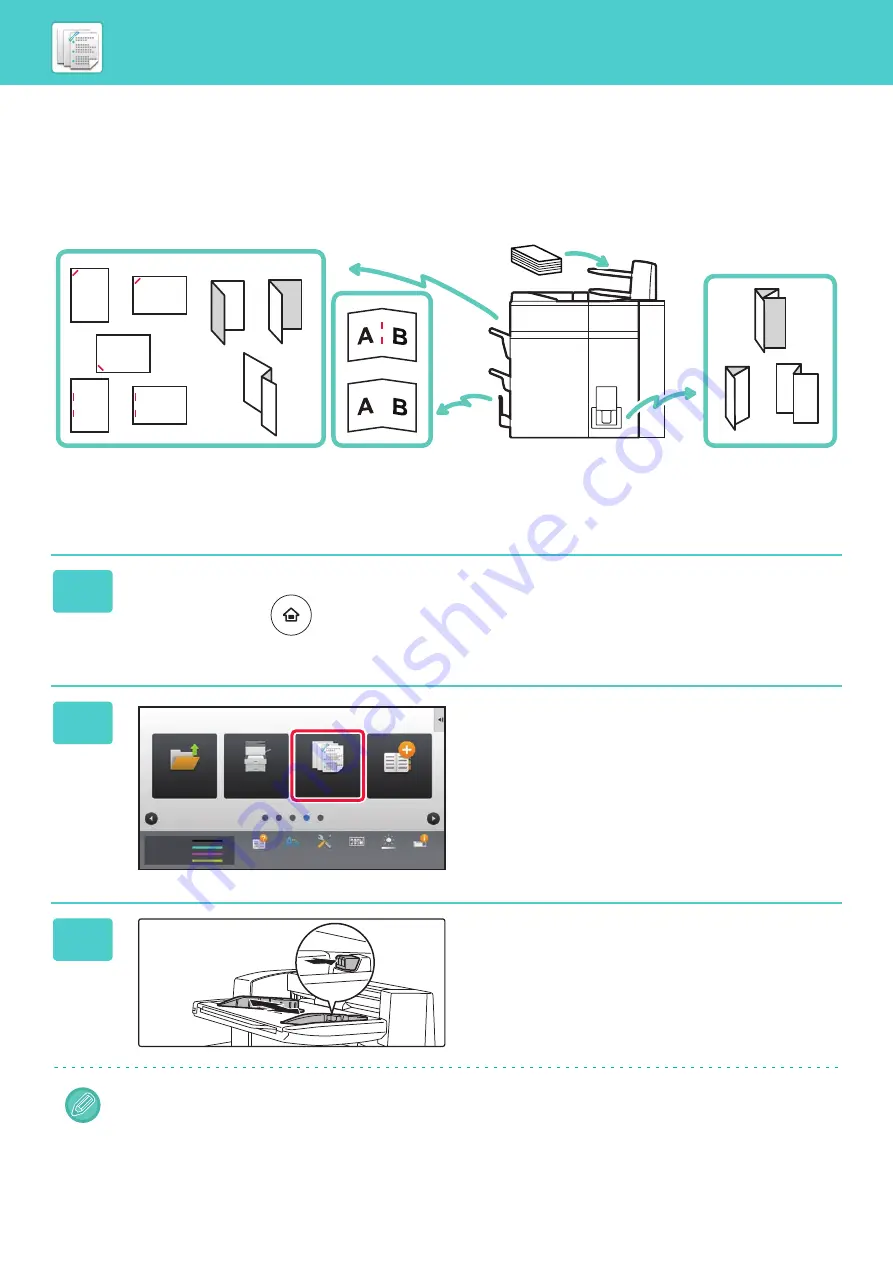
62
MANUAL FINISHING
In manual finishing mode, you can set for finish on copied or printed pages.
You can select the manual finishing mode if the inserter is installed. When the finisher (large stacker), saddle stitch
finisher (large stacker), punch module, or folding unit is installed, finishing operations, such as stapling, punching or
folding can be performed.
USING MANUAL FINISHING
The basic operation for manual finishing is explained below.
1
Press the [Home Screen] key.
The Home screen appears.
2
Tap the [Manual Finishing] mode icon.
3
Set the guides to the size of the paper.
Grasp the guide lock lever to adjust the guide.
When you have finished the adjustment, release the lock
lever.
When loading paper larger than 8-1/2" × 11"R, or A4R, extend the bypass tray all the way out. If it is not pulled all the
way out, the size of the loaded paper will not be detected correctly.
A
A
A
A
A
B
A
A
B
A B
D
A
C
A C
D
A
Operation
Guide
Toner Quantity
Bk
C
M
Y
Enlarge
Display Mode
Settings Total Count LCD Control
Address
Control
Job Status
Manual
Finishing
File Retrieve
10:15 AM
Tray Settings
Summary of Contents for MX-7081
Page 70: ...2020C US1 ...























