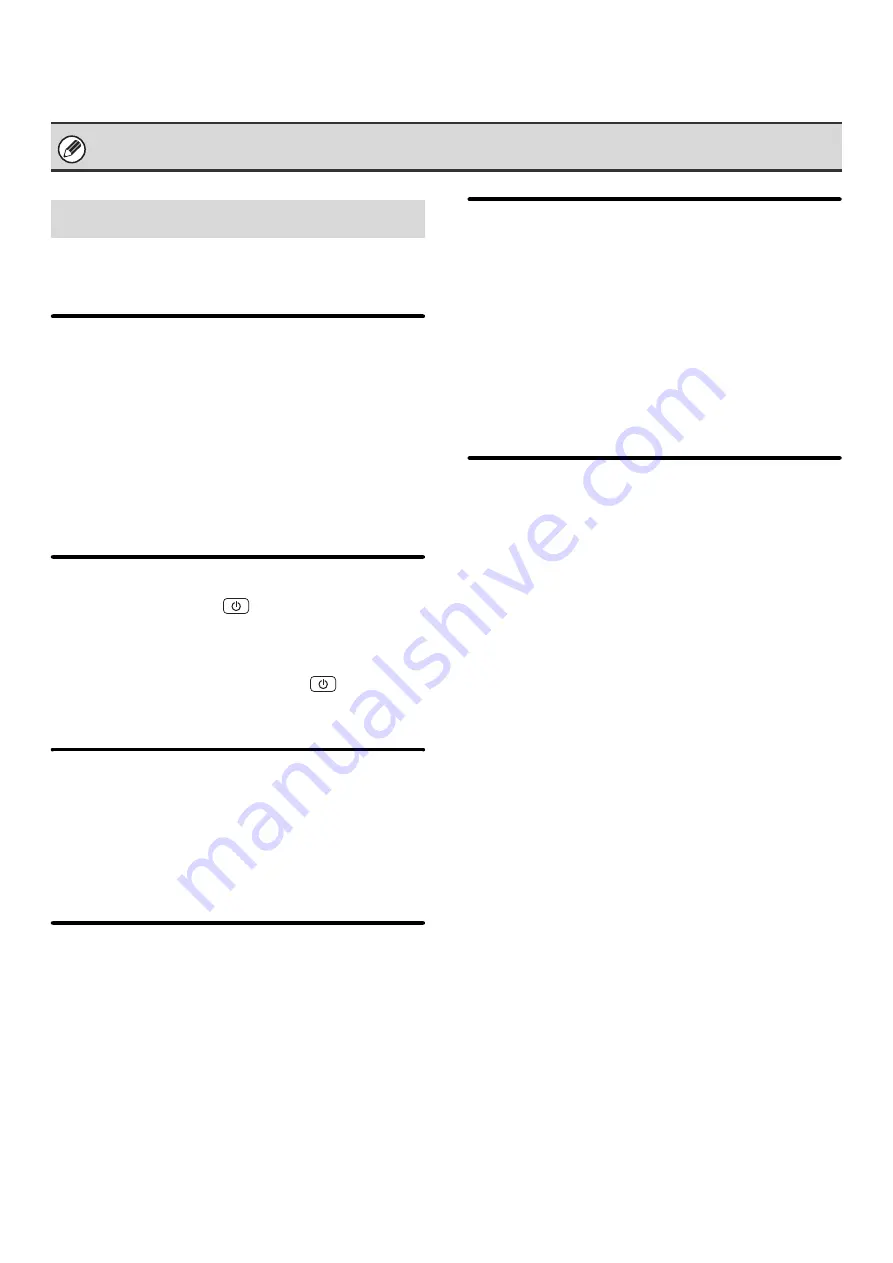
78
I-Fax Settings
These settings are used to configure the default settings
for Internet fax.
I-Fax Own Name and Address Set
This is used to configure the sender name and address
for Internet fax. The entered sender name and address
are printed at the top of each fax page you send.
Sender Name
Enter a default sender name (max. of 40 characters).
Own Address
Enter a default sender address (maximum of 56
characters).
Auto Wake Up Print
When the [POWER] key (
) is "off" (but the main
power switch is "on") and an Internet fax is received, this
function activates the machine and prints the fax.
When this function is disabled, received Internet faxes
are not printed until the [POWER] key (
) is switched
"on".
Compression Setting
This is used to set the default compression mode for
Internet fax transmission.
The settings are shown below.
• MH (G3)
• MMR (G4)
Speaker Volume Setting
This is used to adjust the volume of fax receive signals
and communication error signals heard through the
speaker.
A fax receive signal sounds after the machine checks
the mail server and retrieves received faxes. A
communication error signal sounds when a delivery
failed e-mail is received from the destination Internet fax
machine.
Original Print on Transaction
Report
When a transaction report is printed, this is used to print
part of the first page of the transmitted original on the
transaction report. Select one of the settings below.
• Print Out All Report
• Print Out Error Report Only
• No Printed Report
This setting will not be effective if "
" below is set to "No Printed Report".
Transaction Report Print Select
Setting
This is used to select whether or not a transaction report
will be printed, and if printed, the condition for being
printed. Select a setting for each of the following
operations:
Single Sending
• Print Out All Report
• Print Out Error Report Only
• No Printed Report
Broadcasting
• Print Out All Report
• Print Out Error Report Only
• No Printed Report
Receiving
• Print Out All Report
• Print Out Error Report Only
• No Printed Report
When a transaction report is printed, you can have part
of the first page of the transmitted original printed on the
transaction report. For more information, see "
These settings can be configured when the Internet fax expansion kit is installed.
I-Fax Default Settings
Summary of Contents for MX-6201N Series
Page 1: ...User s Guide MX 6201N MX 7001N MODEL ...
Page 82: ...Copier Guide MX 6201N MX 7001N MODEL ...
Page 230: ...Facsimile Guide MX FXX1 MODEL ...
Page 361: ...Scanner Guide MX 6201N MX 7001N MODEL ...
Page 483: ...Printer Guide MX 6201N MX 7001N MODEL ...
Page 555: ...Document Filing Guide MX 6201N MX 7001N MODEL ...
Page 604: ...System Settings Guide MX 6201N MX 7001N MODEL ...






























