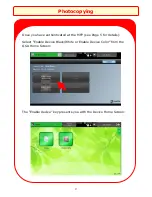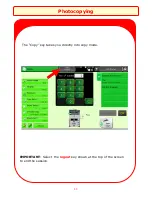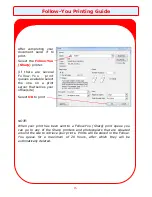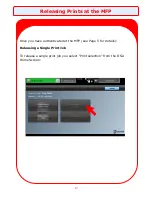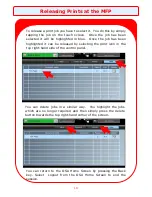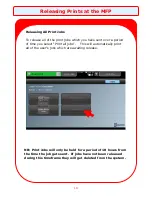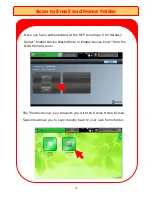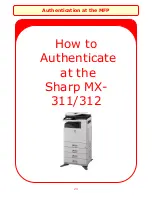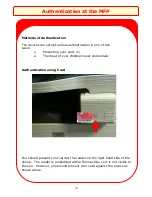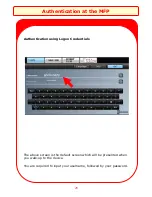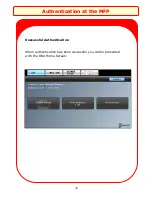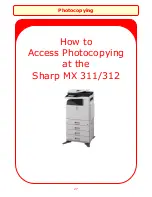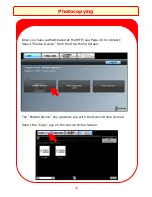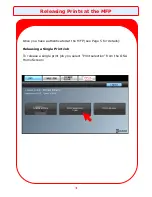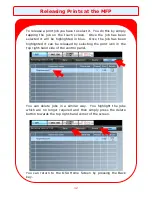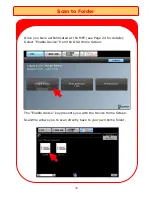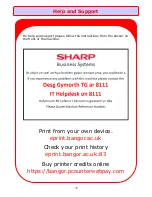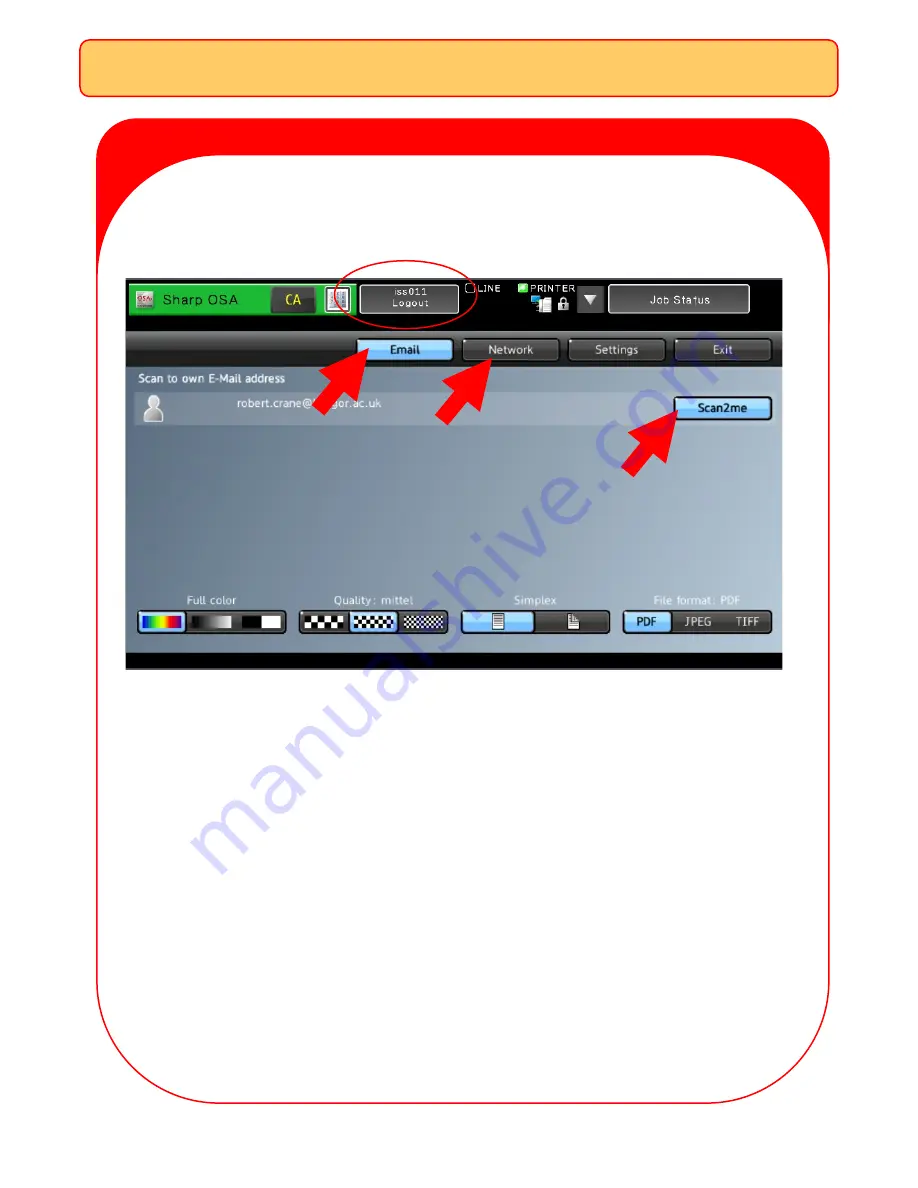
22
Scan to Email and Home Folder
Scan2me presents the following screen:
The software is set to automatically scan documents directly back to
the authenticated user’s email address (select email key) or home
folder (select Network Key). Once the documents have been inserted
into the document feeder the “Scan2me” button on the right-hand side
of the control panel will begin the scan process.
IMPORTANT
: Select the
logout
key shown at the top of the screen
to end the session.
Summary of Contents for MX-5112
Page 1: ...Print Copy Control Solution Sharp MFP s Card Windows Authentication ...
Page 2: ......
Page 6: ...Authentication at the MFP 4 How to Authenticate at the Sharp MX 5112 ...
Page 10: ...8 Photocopying How to Access Photocopying at the Sharp MX 5112 ...
Page 12: ...10 Photocopying Select the Copy key on the Device Home Screen ...
Page 18: ...16 How to Release Prints at the Sharp MX 5112 Releasing Prints at the MFP ...
Page 22: ...Scan to Email and Home Folder 20 How to Scan at the Sharp MX 5112 ...
Page 25: ...Authentication at the MFP 23 How to Authenticate at the Sharp MX 311 312 ...
Page 29: ...Photocopying 27 How to Access Photocopying at the Sharp MX 311 312 ...
Page 32: ...30 How to Release Prints at the Sharp MX 311 312 Releasing Prints at the MFP ...
Page 36: ...34 How to Scan at the Sharp MX 311 312 Scan to Folder ...