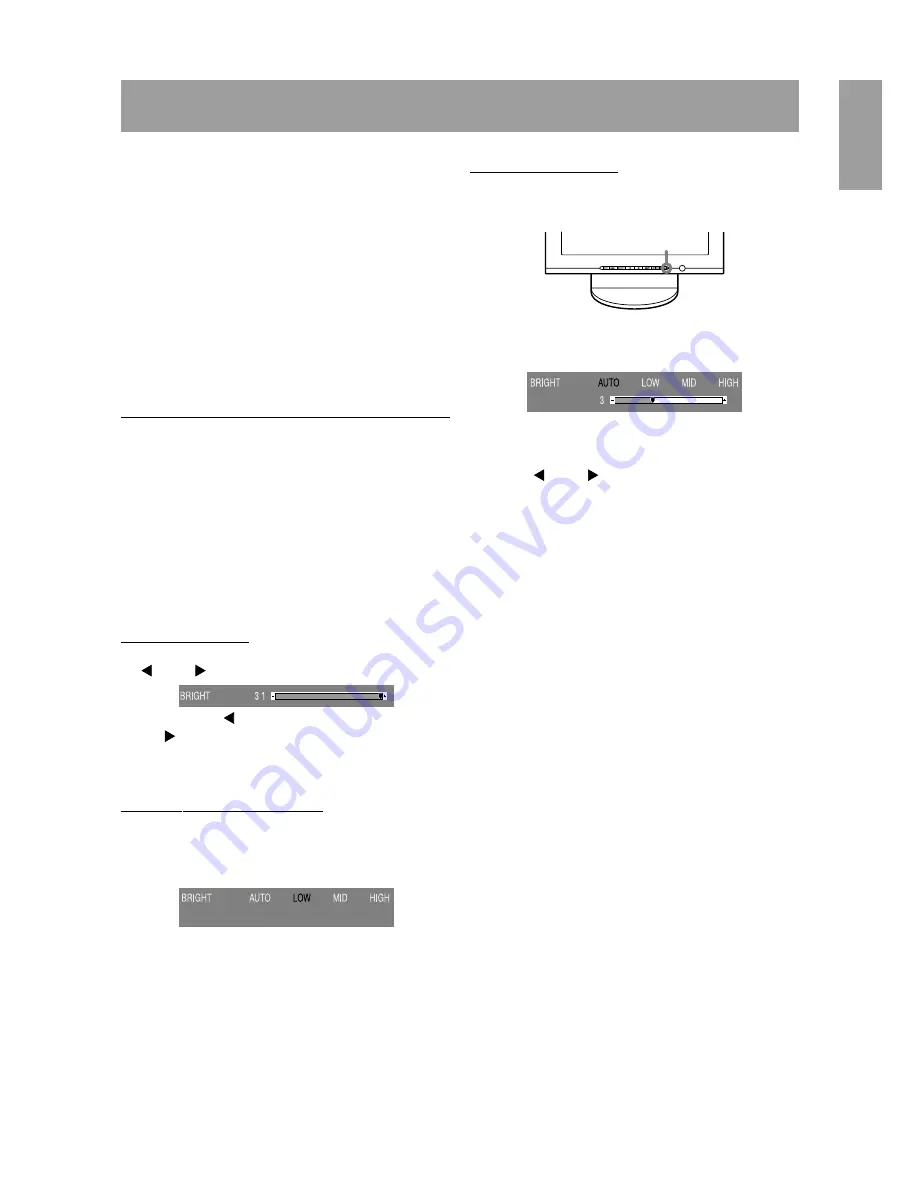
19
English
Adjusting the screen display
For analog signal
1. First perform an automatic adjustment. (p.
21)
2. Perform manual adjustment where necessary.
(p.
22)
For digital signal
The monitor can generally be used without
adjustment,if neccessary perform manual
adjustment.(p.25)
Note:
-
All adjustment will be retained even after turning
the power off. (However please note that
adjustment may not be retained when turning off
is made while displaying Adjustment Menu.)
Adjusting the backlight
The backlight brightness can be adjusted while not
displayed the On Screen Display(OSD) Menu.
When OSD Menu is being displayed, press MENU
button (several times may be required) to escape
OSD Menu then operate the adjustment.
-
Manual adjustment is disabled when Automatic
Adjustment (AUTO) is selected. To enable manual
adjustment, set it to other than AUTO (such as
LOW, MID or HIGH).
Manual adjustment
1. Without the OSD Menu being displayed, push the
or the button.
2. Pressing the button makes brightness darker,
the button makes it lighter.
The BRIGHT bar automatically disappears nearly
5 second after the last command.
One touch Manual adjustment
1. Without the OSD Menu being displayed, push the
BRIGHT button.
2. Select the desired one from LOW, MID and
HIGH.
LOW : Approximately 30% of maximum
brightness
MID
: Approximately 60% of maximum
brightness
HIGH : Maximum brightness
On Screen display for adjustment disappears
several seconds after the last operation.
Automatic adjustment
This monitor can perform backlight brightness
control automatically depending on an ambient
brightness sensed by BRIGHT SENSOR.
1. Without the OSD Menu being displayed, push the
BRIGHT button.
2. Select AUTO by BRIGHT button.
The operations above initiate the setting mode for
automatic adjustment.
Press the or the button to set a reference level
for automatic adjustment.
(After this setting has been made, the backlight will
adjust automatically using the current backlight
brightness as the base standard. Please not that the
extent of change in brightness depends on the
brightness of the surrounding environment.)
Note:
-
When this monitor is operating in AUTO mode if
ambient brightness changes frequently for short
interval, you may face an uncomfortable screen
that changes frequently its brightness.
In this case you are recommended to set other
than AUTO or use Manual adjustment.
-
Do not place anything in front of the brightness
sensor.
BRIGHT SENSOR





























