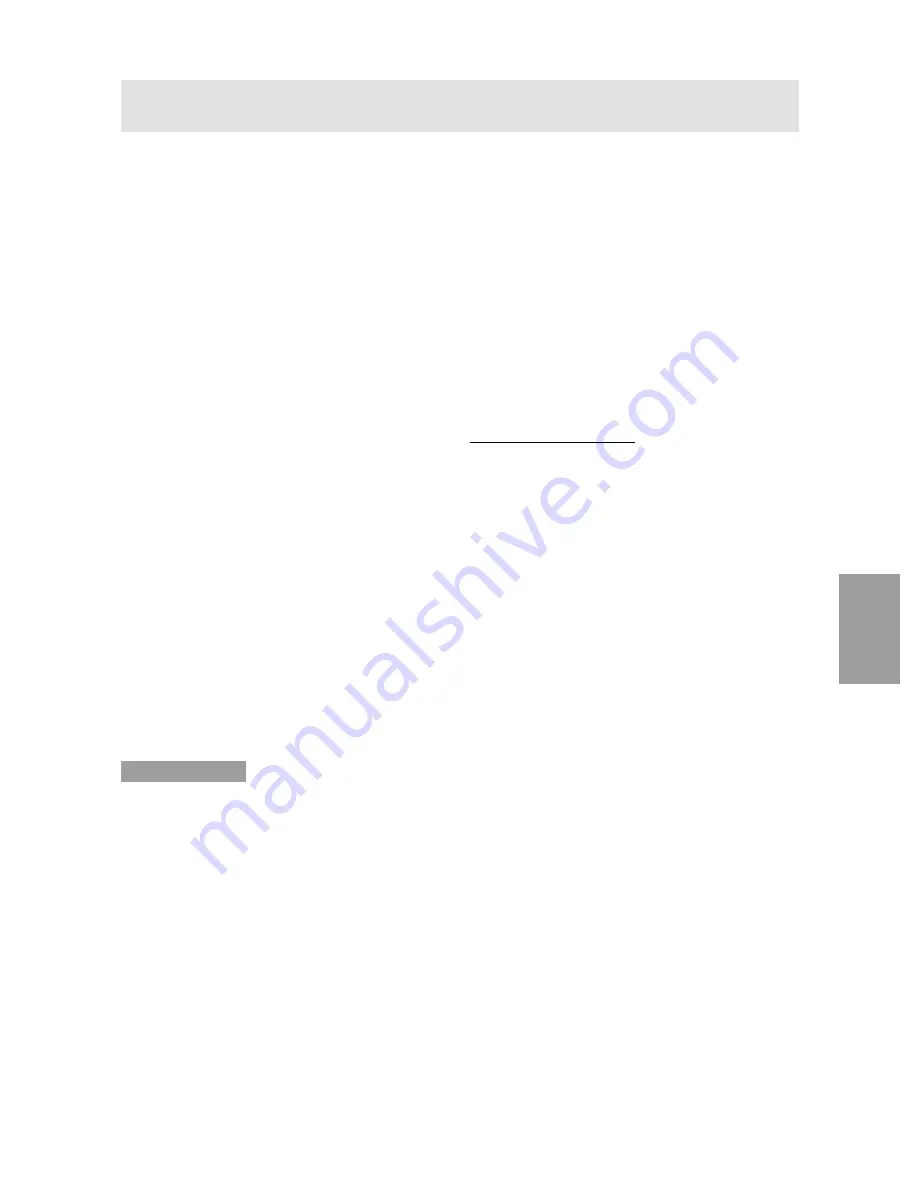
111
Español
Conexión del monitor y encendido/apagado del mismo
4. Cuando aparezca [Models], haga clic en [Have
disk], confirme con [Copy manufacturer´s files
from:] [A:] y haga clic sobre [OK].
5. Seleccione en la lista los datos del monitor y a
continuación haga clic sobre [Next], [Next] y
[Finish]. Si aparece el "Add new Hardware
Wizard", repita los comandos de instalación
empezando por el paso 2 antes descrito.
6. Retire el Disquete de utilidades de la unidad A.
Si el "Add new Hardware Wizard" no apareció:
1. Introduzca el Disquete de utilidades en la unidad
A del ordenador.
2. Haga clic sobre el botón [Start]. En [Settings],
seleccione [Control Panel].
3. Haga doble clic en [Display].
4. Haga clic en [Settings], [Advanced] y [Monitor].
5. En [Options], seleccione [Automatically detect
Plug & Play monitors] y haga clic sobre
[Change].
6. Compruebe [Specify the location of the driver
[Advanced]] y haga clic sobre [Next].
7. Compruebe [Display a list of the drivers in a
specific location, so you can select the driver you
want.] y haga clic sobre [Next].
8. Cuando aparezca [Models], haga clic en [Have
disk], confirme con [Copy manufacturer´s files
from:] [A:] y haga clic sobre [OK].
9. Seleccione los datos del monitor y a continuación
haga clic sobre [Next], [Next] y [Finish].
10.Compruebe que los datos del monitor aparecen
en la pantalla y a continuación haga clic en
[Apply].
11.Haga clic sobre [OK] y cierre la ventana.
12.Retire el Disquete de utilidades de la unidad A.
Para WindowsXP
Instalación de la información de configuración del
monitor en WindowsXP y configuración del perfil
ICC del monitor como valor predeterminado.
Los mensajes de Windows mencionados a
continuación se refieren a la versión inglesa.
En la explicación se da por supuesto que la unidad
de disquetes es la "A".
1. Introduzca el Disquete de utilidades en la unidad
A del ordenador.
2. Haga clic sobre el botón [Start]. Seleccione
[Control Panel].
3. Cambie a "Classic View ".
4. Haga doble clic en [Display].
5. Haga clic en [Settings], [Advanced] y [Monitor].
6. Haga clic sobre [Properties], [Driver] y [Update
Driver].
7. Cuando aparezca el Asistente [Hardware Update
Wizard], Compruebe [Install from a list or specific
location [Advanced]], haga clic sobre [Next].
8. Compruebe [Don't search. I will choose the driver
to install.] y haga clic sobre [Next].
9. Haga clic en [Have disk], confirme con [Copy
manufacturer´s files from:] [A:] y haga clic sobre
[OK].
10.Seleccione el monitor en la lista que aparece y
haga clic en [Next].
Si aparece [has not passed Windows Logo
testing...], haga clic en [Continue Anyway].
11.Asegúrese de que el nombre del monitor
aparece en la pantalla y haga clic en [Finish].
12.Haga clic sobre [Close].
13.Haga clic sobre [OK] y cierre la ventana.
14.Retire el Disquete de utilidades de la unidad A.
Instalación del perfil ICC
Instalación del perfil ICC del monitor. (Si ya ha
instalado la información de configuración, se habrá
instalado también el perfil por lo que no hace falta
que lo vuelva a instalar).
Los mensajes de Windows mencionados a
continuación se refieren a la versión inglesa.
En la explicación se da por supuesto que la unidad
de disquetes es la "A".
1. Introduzca el Disquete de utilidades en la unidad
A del ordenador.
2. Haga clic sobre el botón [Start]. En [Settings],
seleccione [Control Panel].
3. Haga doble clic en [Display].
4. Haga clic en [Settings] y [Advanced].
5. Haga clic sobre [General], en [Compatibility]
seleccione [Apply the new display setting without
restarting] y a continuación haga clic en [Color
Management].
6. Haga clic sobre [Add] y seleccione [3 ½ Floppy
[A:]] para indicar la ubicación de los archivos.
7. Seleccione el perfil color que desea instalar y
haga clic sobre [Add].
8. Seleccione el perfil y haga clic en [Set As
Default].
9. Haga clic sobre [OK] y cierre la ventana.
10.Retire el Disquete de utilidades de la unidad A.
-
Si utiliza el perfil ICC, en [WHITE BALANCE] se-
leccione [STD].
Summary of Contents for LL-E15G1
Page 131: ...131 J 012 0 J J 01 J 012 0 01234 NK od_ OK 01 J J OR 0 OR R OR R ...
Page 146: ...146 RK Q SK od_ sbp sbp 01 J sbp TR TR J 0 J NK OK od_ PK 01 012 012 0 QK 01 Q S jQ Qú S ...
Page 147: ......
Page 148: ...SHARP CORPORATION 2002 SHARP CORPORATION Printed in Taiwan P N 0NIT15G1 E001 1925 1300 3650 ...
















































