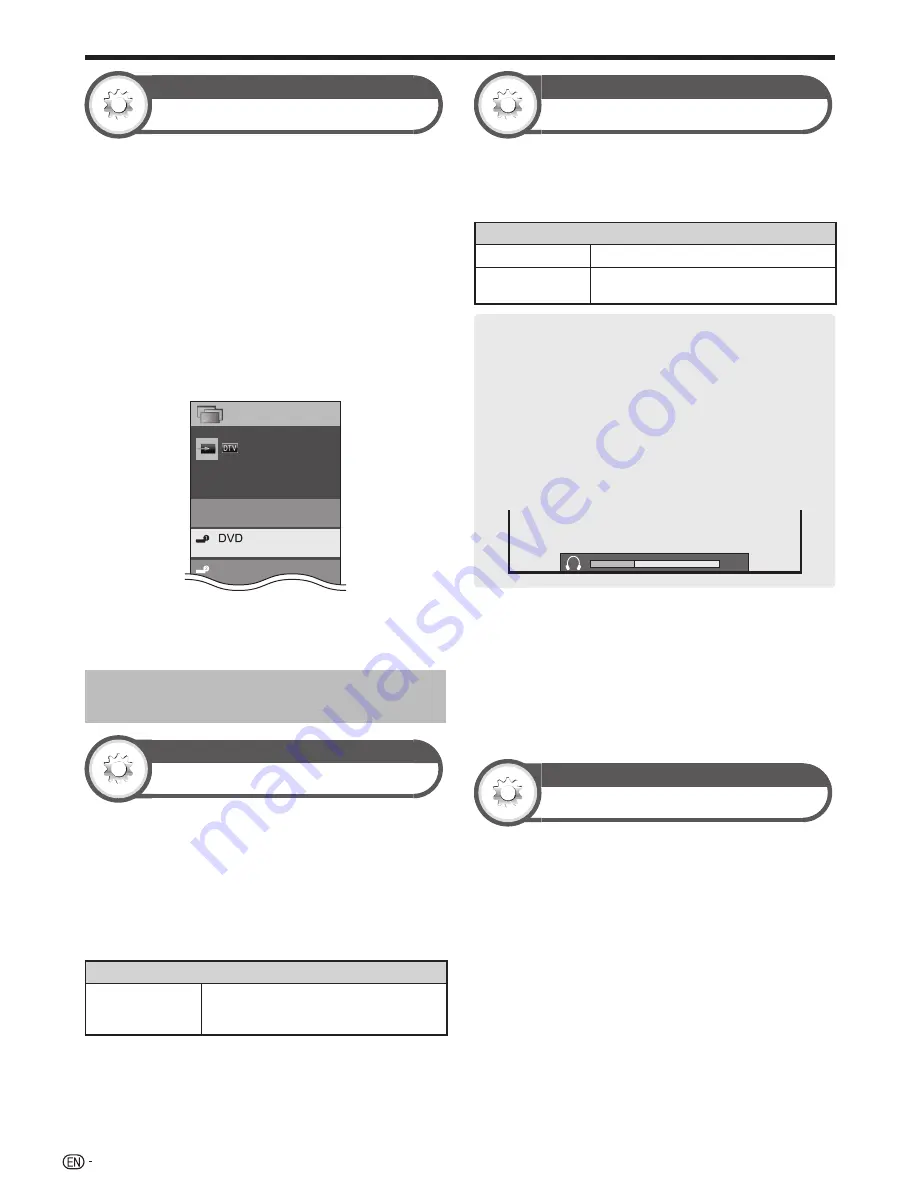
40
Option
Input label
You can label each input source with a custom
description.
1
Press
#
to select the desired input source
from the “INPUT” menu, and then press
A
.
2
Go to “HOME” > “TV Menu” > “Setup” > “Option”
> “Terminal setting” > “Input label”.
3
Select each character of the new name for the
input source with using the software keyboard
(Page 13).
4
Repeat the above until the name is fully spelt out,
and then press
@
.
• The label can be six characters or less.
• When you want to set an input source name of less than
six characters, select “Cancel”.
TV
INPUT2
INPUT
Switchable
CH list
NOTE
• You cannot change labels if the input source is “TV”, “USB
media”, “Home network”, “YouTube” or “AQUOS.NET”.
Selecting the HDMI picture size
automatically
Option
HDMI auto view
This function allows you to automatically change to the
appropriate picture size when viewing an HDMI signal
using the HDMI 1, 2, 3 and 4 terminals.
1
Press
#
to select the input source (“HDMI1”,
“HDMI2”, “HDMI3” or “HDMI4”) connected to your
HDMI device, and then press
A
.
2
Go to “HOME” > “TV Menu” > “Setup” > “Option”
> “Terminal setting” > “HDMI auto view”.
Item
Enable/Disable
Set whether or not to use “Wide mode”
based on signal recognition, including an
HDMI signal.
NOTE
• Refer to your external equipment operation manual for the
above settings.
• When connecting a DVI-HDMI conversion adaptor/cable to
the HDMI terminal, the image may not come in clearly.
Option
Headphone/Audio out select
You can select which device is used for outputting audio.
Go to “HOME” > “TV Menu” > “Setup” > “Option”
> “Terminal setting” > “Headphone/Audio out
select”.
Item
Headphone
Output audio through headphones.
Audio out
Output audio through an A/V receiver or
surround audio controller.
Regarding the headphone jack
• Use headphones with a stereo mini plug (Ø 3.5 mm).
• Be sure to unplug headphones from the jack when they
are not in use.
• The speakers do not output volume when headphones
are plugged in.
• The “Audio” menu cannot be operated when headphones
are plugged in.
• You can set the volume to different levels for each input
source.
Volume display when headphones are plugged in
20
CAUTION
• This terminal is also used for headphones. Reduce the
volume before using headphones. Overwhelming sound may
damage your hearing.
NOTE
• If you select “Audio out” when a cable is inserted in the
AUDIO IN terminal, the TV speakers are muted.
• When you select “Audio out”, you can adjust the TV sound
volume with the
Yl/k
buttons on the TV or the remote
control unit.
Option
Colour system
You can change the colour system to one that is
compatible with the image on the screen.
Go to “HOME” > “TV Menu” > “Setup” > “Option”
> “Colour system”.
NOTE
• The factory preset value is “Auto”.
• If “Auto” is selected, the colour system for each channel is
automatically set. If an image does not display clearly, select
another colour system (e.g., “PAL”, “SECAM”).
Useful viewing functions
Summary of Contents for LC-70LE735X Aquos
Page 1: ...MODEL LC 70LE735X LCD COLOUR TELEVISION OPERATION MANUAL ...
Page 2: ......
Page 71: ......
Page 72: ...Printed in Malaysia TINS F359WJZZ 1 11P11 MA NG ...
















































