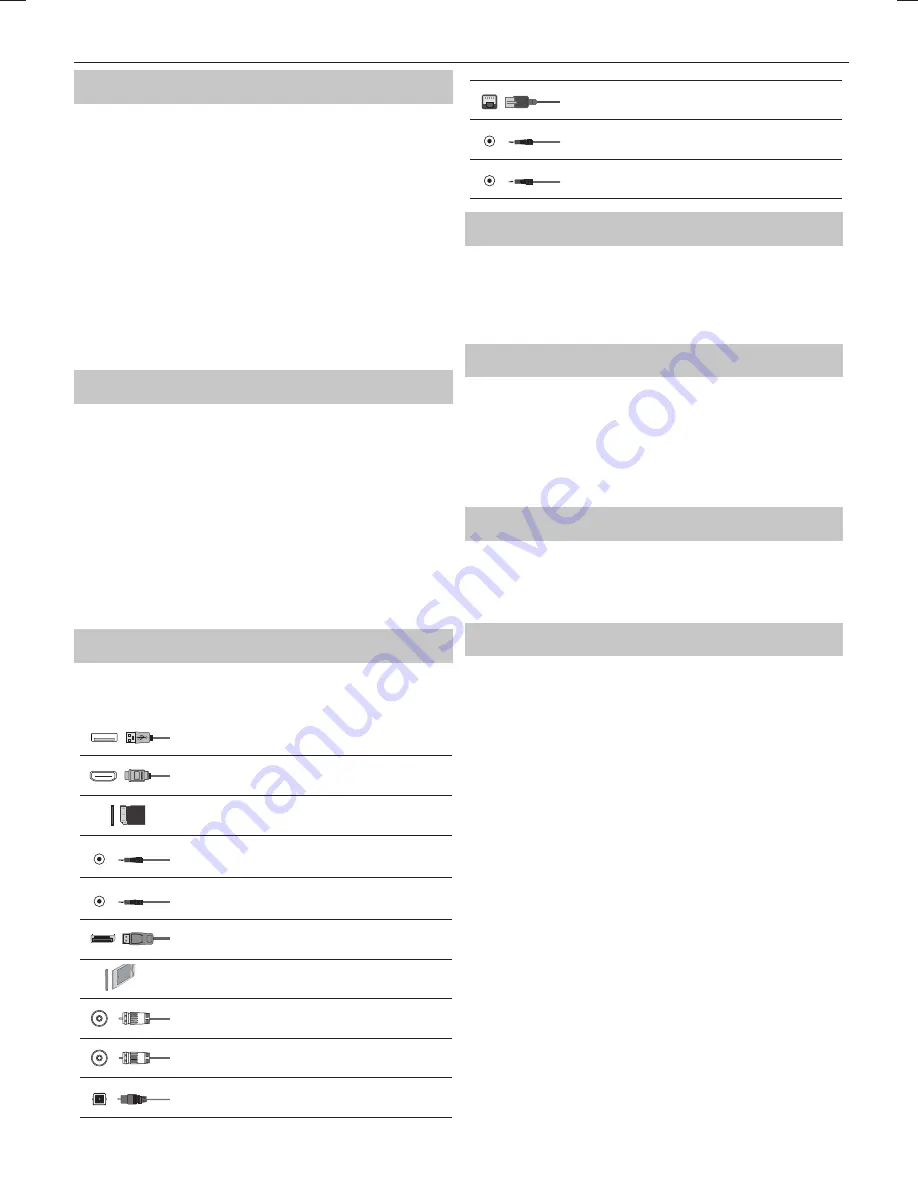
7
*
b
TV Control Stick
TV control stick is located on the lower left corner of back side of the TV.
You can use it instead of remote control to control most of the functions
of your TV.
While TV is in standby mode:
•
short press of control stick - Power On
While watching TV:
•
RIGHT/LEFT – volume up/volume down
•
UP/DOWN – changes channel up/down
•
short press – Displays Menu
•
long press – Standby Power Off
While in menu:
•
RIGHT/LEFT/UP/DOWN – navigation of cursor in on-screen menus
•
short press – OK/Confi rm selected item
•
long press – Back to previous menu
b
Choosing Mode Input/Source
To switch between the diff erent input/connections.
a) Using the buttons on the remote control:
1. Press [SOURCE/ AV] - The source menu will appear.
2. Press
[
ź
] or [
Ÿ
] to select the input you require.
3. Press
[OK].
b) Using the TV control stick:
1. Shortly press control stick to enter menu.
2. Press control stick down and navigate cursor to SOURCES menu.
3. Shortly press control stick to enter SOURCES menu.
4. with control stick choose the input/source yourequire.
5. By short press of control stick, you will change input/source to the
one selected.
b
Connections
Please see the table for connector types for
diff erent models available on the page 12.
USB
USB 2.0 input 1, 2; USB 3.0 input 3
HDMI
HDMI 1 (ARC), 2, 3(MHL) in
HDMI2.0-Input 1, 2, 3
SD
SD Card reader
SD Card Input
Mini AV
Video Input & Component / Video audio input
Mini YPbPr
Mini Component HD Input
Mini SCART
Mini SCART-Input
CI Card IN
CI input
RF In
RF / TV Aerial Input
Sat In
Satellite Input
Digital Optical Audio Out
Digital optical output
RJ 45
Ethernet
HEADPHONES
3.5mm Headphone output
D-link
service input only
b
TV Menu navigation
To access this menu, press [MENU] button on the remote control. To enter
a menu press [OK]. If you wish to make changes to any of the default
settings, use the scroll (
ŸźŻŹ
buttons. To confi rm any settings press
[OK] button. To exit this menu at anytime, press [EXIT] button.
b
AQUOS NET+
Home -
shortcut to Home page
Browser -
shortcut to default web browser
Movies -
shortcut to movies
TV Shows -
shortcut to TV Shows
Music -
shortcut to music
Watchlist -
shortcut to watch list
b
Applications
App portal -
shortcut to Smart AQUOS NET+ application portal
Preinstalled Applications
- preinstalled popular applications, like
YouTube, Facebook, Twitter etc., immediately at your disposal.
b
Smart Media
USB/SD Card Media - Multimedia mode off ers the playback of various
content saved on a USB Memory Stick / SD Card. The content will be
divided into various fi le types: Photo, Music and Movie. The ‘File Option’ will
show and allow you to play all types of supported content.
1.
You can navigate through the menu using the scroll
ŸźŻŹ
buttons. To confi rm the item you wish to play/view press [OK] button.
2.
Select the drive you require. (If your drive only has 1 partition you will
only see 1 item).
3.
You can now access the item. Press OK to view.
4.
While viewing content you can control the playback modes using the
remote control buttons or by bringing up the playback navigation
menu and selecting on-screen buttons
ŸźŻŹ
and [OK]
NOTE
: USB extension cables are not recommended as
they can cause a reduction in picture/audio quality and
stoppages during play back of USB content.
Media Server
- Automatically searches for digital media servers (DMS)
connected to your home network and enables the playback and rendering
of content from media servers
NOTE
: ‘Media Server’ is not provided by the TV manufacturer, you can
download third party software and install it on your computer or NAS.
Wireless Connection* -
Allows you to view content from your smart
phone or tablet on the TV screen. Wireless connection is formed using Wi-Fi
Direct, so access to a Wi-Fi network is not needed. You can share content
from your smartphone or tablet based on Android 4.4 and newer system.
WiDi (Wireless Display)*
- lets you easily stream movies, videos,
photos and music directly to your TV screen. You’ll need a
laptop, smartphone, or tablet with Intel® WiDi technology.
* - This function is only available on selected smartphones and note-
books.
12.
















