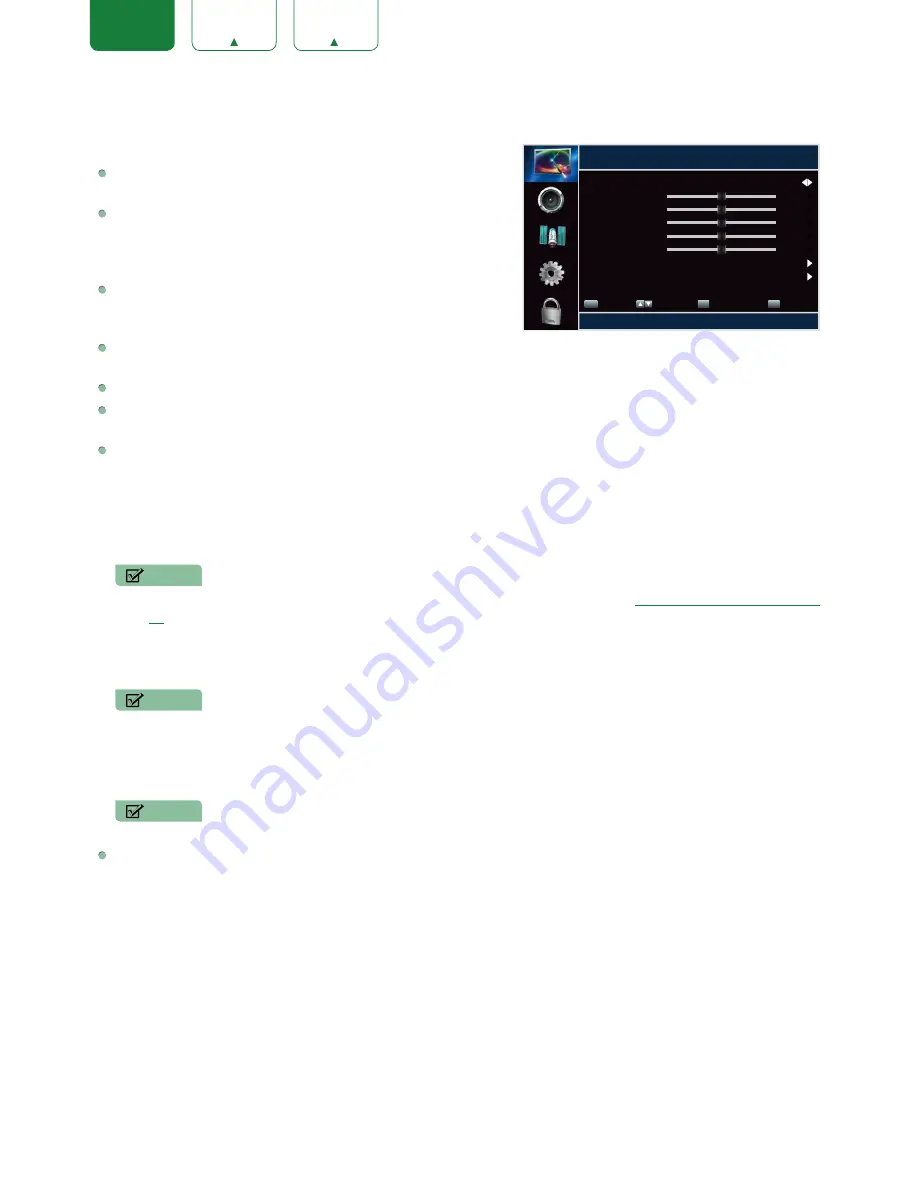
15
ENGLISH
FRANÇAIS
ESPAÑOL
Picture Menu
You can adjust:
Picture Mode:
Adjust the Picture Mode. You can select
Vivid,
Standard, Theater, Energy Savings or Custom.
Brightness:
Increase or decrease the brightness of the
picture.
Increasing the brightness can add more light to dark
areas
of the picture, while decreasing the brightness can
add more
darkness to light areas of the picture.
Contrast:
Increase or decrease the contrast of the picture.
Increase the contrast to adjust the white areas of the picture
or
decrease the contrast to adjust the black areas of the
picture.
Color:
Adjusts the color intensity of the picture. A low
setting may make the color look faded. A high setting may
make the color look artificial.
Tint:
Adjusts the color balance of the picture.
Use this
control to make skin tones look more natural.
Sharpness:
You can increase the sharpness level for clearer
images or decrease the sharpness level for smoother
images.
Advanced Video:
Access advanced video settings such as
Backlight, Color Temperature and Noise Reduction.
•
Dynamic Backlight Control:
Enhances the contrast
ratio between light and dark areas of the picture. You can
select Off, Low, or High.
•
Backlight:
Sets the overall brilliance of the screen. When
the option of
Dynamic Backlight Control
is turned Low
or High, you cannot change the Backlight setting.
•
Aspect Ratio:
To choose the screen aspect ration from
Wide, Cinema, Auto, Normal and Zoom.
NOTE
• The Aspect Ratio option is different in different inputs. For more information, see
Shortcuts Instructions on page
12
.
•
Color Temperature:
Change the color temperature. You
can select the color temperature from three options:
Cool,
Normal or Warm.
•
Overscan:
Adjusts the picture’s reproduction rate. You
can select On or Off.
NOTE
• Only available in DTV, Component and HDMI(YUV)
source.
•
Noise Reduction:
Select to reduce the noise level of
connected equipment: off, Low, Medium and High.
•
Adaptive Contrast:
Automatically adjusts picture detail
and brightness. You can select On or Off.
•
120Hz Effect:
Inserts frames to reduce judder in fast
action scenes. You can select On or Off.
NOTE
• Only available in the models that support 120 Hz.
Reset Picture Settings:
Resets all Picture Settings to the
factory defaults.
ENTER
MENU
EXIT
Enter
Select
Previous
Exit
Adjust settings to affect picture quality
Picture
Picture Mode
Standard
Brightness 50
Contrast 50
Color 50
Tint 0
Sharpness 50
Advanced Video
Reset Picture Settings

























