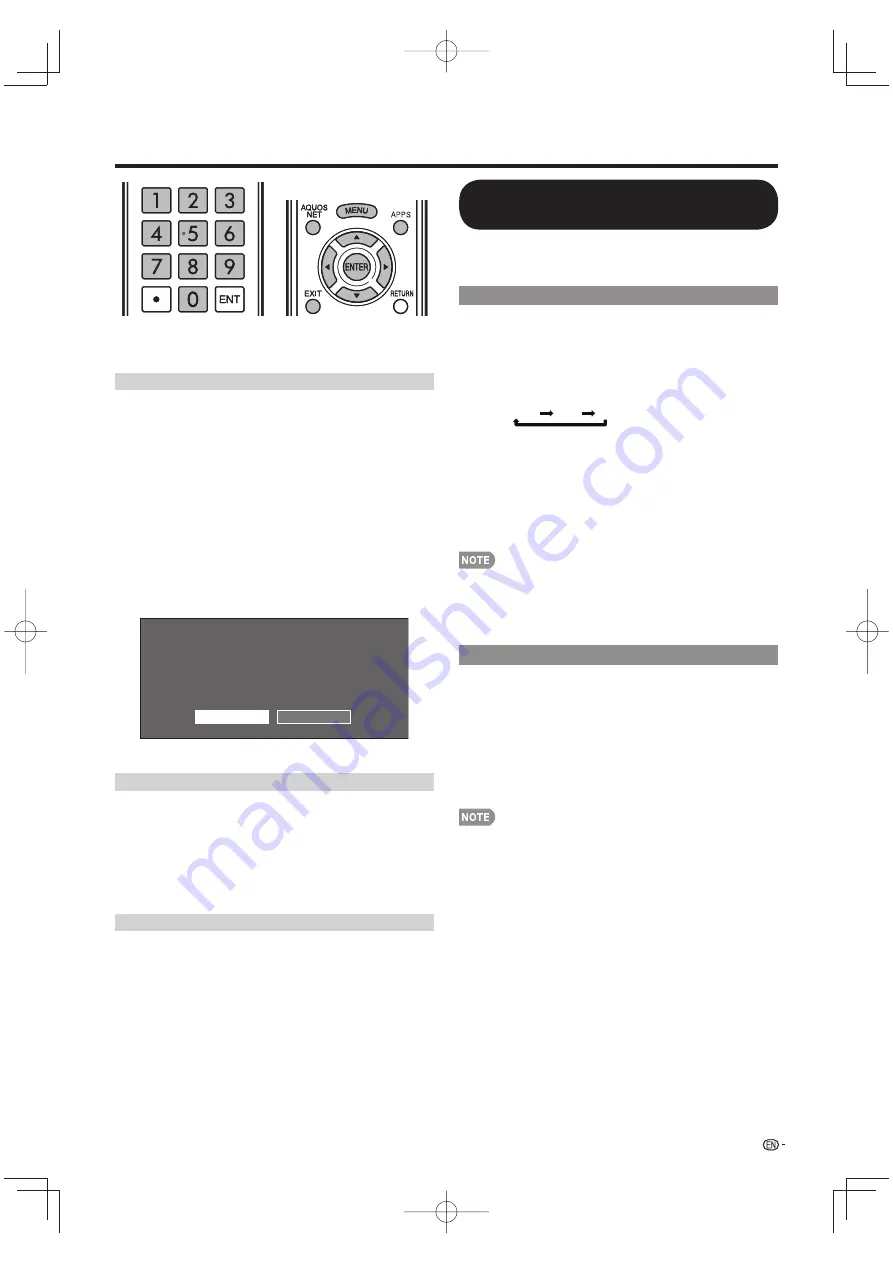
63
Using the Internet
+
If you cannot connect to the Internet
Perform the procedures below to check your TV's
network settings.
IP Setup
1
Press
EXIT
to display the normal TV screen.
2
Press
MENU
to display the MENU screen, and then
press
c
/
d
to select “Initial Setup”.
3
Press
a
/
b
to select “Internet Setup”, and then
press
ENTER
.
4
Press
a
/
b
to select “Network Setup”, and then
press
ENTER
.
5
Press
a
/
b
to select “IP Setup”, and then press
ENTER
.
• Check that numbers are displayed for each setting.
• If there are any settings without numbers, specify the
numbers by following the on-screen instructions.
• For information on how to enter text, see page 64.
Example
Initialize
Change
IP Address
: Auto Setup
Netmask :
Auto
Setup
Gateway :
Auto
Setup
DNS :
Auto
Setup
Proxy :
No
Use
MAC Address : XX:XX:XX:XX:XX:XX
Setting IP information
[Current Setup]
6
Press
MENU
to exit.
Setting the Country
1
Repeat steps 1 to 4 in
IP Setup
.
2
Press
a
/
b
to select "Country", and then press
ENTER
.
3
Press
a
/
b
to select "US", "Canada", "Mexico" or
"Others", and then press
ENTER
.
• If you select “Others”, you need to set the desired area.
4
Press
MENU
to exit.
Setting the Zip Code
1
Repeat steps 1 to 4 in
IP Setup
.
2
Press
a
/
b
to select “Zip Code”, and then press
ENTER
. After “Change” is highlighted, press
ENTER
again.
3
Enter your zip code.
• Use
0-9
on the remote control unit, or use the software
keyboard.
4
After “Complete” is highlighted, press
ENTER
.
5
Press
MENU
to exit.
Displaying Updated Information and
Support Service
This function can be used to display up-to-date
information on the original home page and allow you to
receive support service over the network.
Original Home Page
1
Press
AQUOS NET
once or twice.
• You can also display the original home page by
pressing
FAV APP
on the remote control unit. See
page 35 for details on the FAV APP key Assign
function.
• Each time you press
AQUOS NET
, the screen image
toggles as shown below:
TV+Web Web TV
• When you are not connected to the Internet, a network
function explanation screen is displayed.
The services displayed vary depending on
circumstances.
2
Press
a
/
b
/
c
/
d
to select a title, and then press
ENTER
.
• The service details vary depending on circumstances.
3
Press
EXIT
to return to the normal TV screen.
• Web page appearances may differ depending on the type
of screen (TV+Web or Web).
• When displaying TV+Web with a channel in which the
V-Chip is enabled, the cursor keys on the remote control
unit do not function.
AQUOS Advantage Live
1
Press
APPS
to display the application window.
2
Press
c
/
d
to select “AQUOS ADVANTAGE LIVE”,
and then press
ENTER
.
• You can also display the AQUOS ADVANTAGE LIVE
screen by pressing
FAV APP
on the remote control
unit. See page 35 for details on the FAV APP Key
Assign function.
3
Press
a
/
b
/
c
/
d
to select the desired service.
4
Press
EXIT
to return to the normal TV screen.
• The display may change as a result of a software update.
LC-40̲46̲52̲60LE832U̲E̲06.indd 63
LC-40̲46̲52̲60LE832U̲E̲06.indd 63
2011/02/02 18:33:34
2011/02/02 18:33:34






























