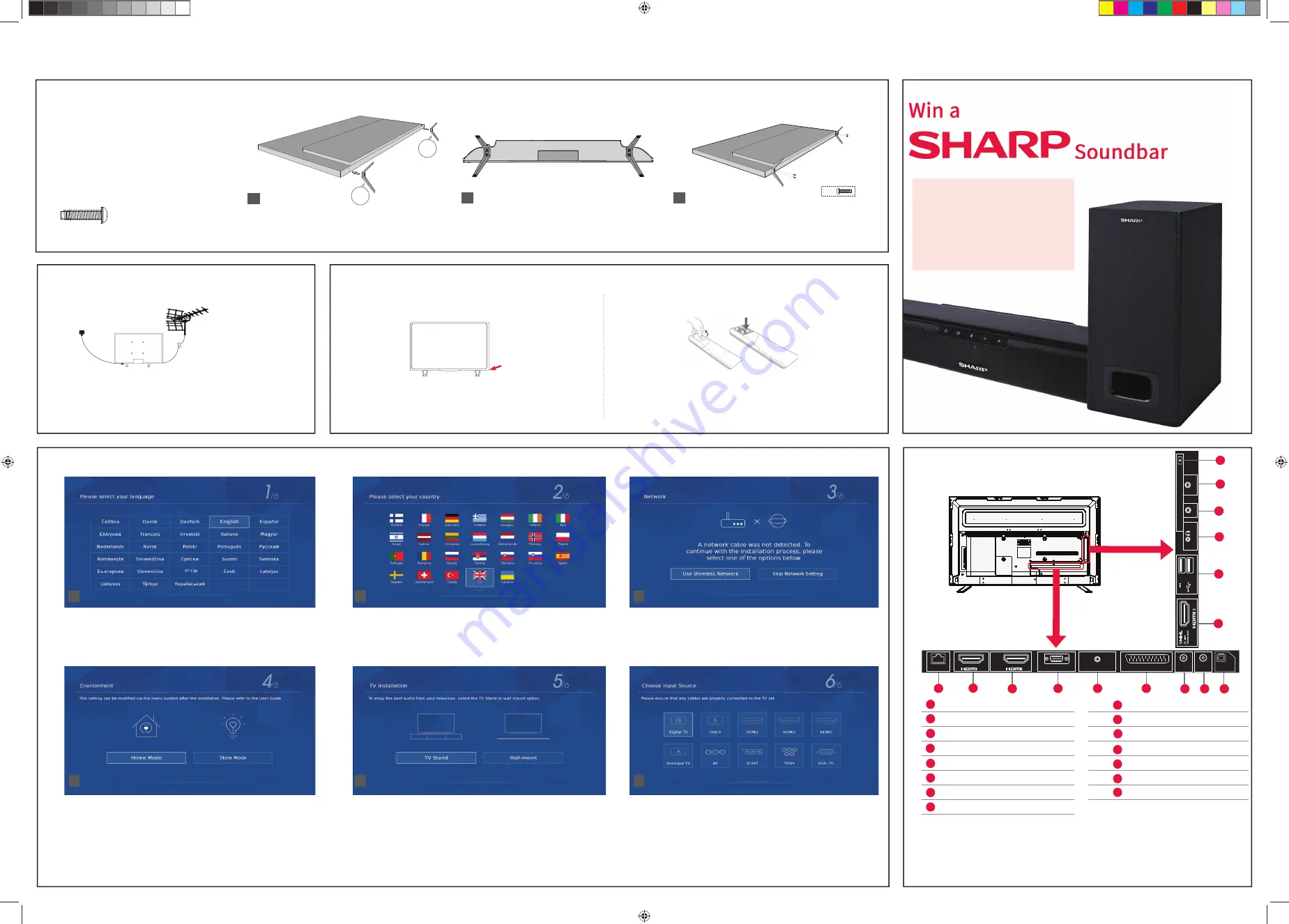
1. Languages
Select your preferred on screen display language. This will change the language in
which the menus and associated information is displayed in. When set up has been
completed, this can be changed by selecting Menu > Settings > Language
3. Network setup
You can connect the TV to your broadband router or wire-
less network in order to take advantage of the Smart functions. If you connect the
TV to your router using an Ethernet cable (recommended) this step will be skipped.
Follow the on screen prompts to connect to your wireless network. You can set up
the Network connection later in the network menu.
5. TV Installation – Audio.
Depending on how you use / install your TV, select the appropriate setting. The sound
settings on the TV will adjust to suit the type of installation.
6. Default Source
Select the source which you use the most. If Digital TV (Freeview) is chosen, then at
the next step, the set will tune in and default to Digital TV (Freeview). If one of the
other sources is selected, then the set will not tune in at this stage and default to
that input. If it is required to tune the set in later, this can be achieved by selecting
Menu > Channels
4
Connecting your set
First time installation
4. Environment of Use
Home Mode:
For normal use, by default it is set to a power saving mode which re-
duces the energy used by up to 25% (by reducing the power to the LED/LCD panel).
This can be changed in the picture mode settings.
NOTE:
In Home Mode, the TV will switch itself to the standby mode after 4 hours in
the event that the buttons on the remote control or TV set are not used.
Store Mode:
For store display use. The picture is adjusted to optimum settings. The
store demonstration will appear on the screen automatically after two minutes.
1
2
3
4
5
6
2. Country Selection
Select the correct fl ag for the country in which the set will be used in. This will enable
the set to correctly install the functions applicable in the country of use.
3
Powering On the TV
Switch on the television by pressing
the TV control stick located on the
TV set.
TV control stick
Insert the batteries supplied into the remote control. The
remote control should automatically be paired with the
TV set. If this is not the case, please refer to the ‘Pairing
the remote control’ section of this Quick Start Guide.
TV Control Stick
Remote Control: Installing Batteries
M
Setting up the TV set for the fi rst time
Connectivity
1) Connect the TV to your power socket.
2) If you wish to use the TV to receive Freeview/Saorview channels,
connect the RF input from the TV to your outdoor Digital TV aerial.
If you do not wish to receive Freeview/Saorview, skip this step.
2
Outdoor Digital
TV Aerial
1.
2.
Fitting the stand
For the stand installation, there is one type of screw
provided as shown below.
To complete the stand installation you will require a
cross head screw driver.
Place the TV set on a fl at and clean surface with the
panel facing downwards to avoid damage.
1
1
2
4 x
3
4
1
2
3
Used for attaching the stand
to the TV set (fi g.2)
4 x
TV panel must be facing downwards.
Place the TV set on a fl at and clean surface with
the panel facing downwards to avoid damage.
When the stand feet are installed correctly the
stand feet will be longest at the front of the TV
and shortest at the back with the feet pointing
away from each other.
When the stand/feet are in the correct position, secure
the feet to the underside of the TV set using 4 screws
provided.
L
R
* The Ethernet/LAN port is used for Freeview HD services and smart functions.
** The Satellite input is for the LC-40CFG6022KF model only.
*** HDMI 3 (MHL Port) - MHL is a wired solution that allows you to access the media from your phone or
tablet onto the big screen in the highest quality.
By connecting an MHL cable (sold separately) from your mobile device and into your TV you can playback all
your videos, games and photographs directly onto your TV.
MHL simply mirrors the screen of your mobile device so will work with all applications, whilst connected it will
also charge your device too.
Register your manufacturers
guarantee online within
14 days of purchase at
www.registertoday.co.uk/sharp
and enter into a prize draw to
win a Sharp Soundbar
guarantee online within
14 days of purchase at
www.registertoday.co.uk/sharp
and enter into a prize draw to
win a Sharp Soundbar
Terms and conditions apply. Online registration only.
Back/Shortest
Front/Longest
Ethernet/LAN*
Network Connection
HDMI 1
HDMI input
HDMI 2 (ARC)
HDMI input
VGA PC
VGA-PC input
VGA PC Audio In
3.5mm PC audio input
SCART
SCART input
RF IN
RF / TV Aerial Input
SAT IN**
Satellite input
Optical Digital Audio Digital Audio output
HDMI 3 (MHL)***
HDMI input
2 x USB
USB port
Earphone
Earphone output
AV IN
Audio/Video Input
YPbPr
HD input (Ypbpr)
CI CARD IN
Common Interface module
A
I
L
B
J
M
O
N
C
D
E
F
G
H
K
A
C
D
E
F
G
H
I
B
RF IN
SAT IN
OPTICAL
DIGITAL
AUDIO OUT
VGA/PC In
ARC
ETHERNET
2
1
SCART
VGA/PC (Audio In)
L
K
J
N
USB
(2.0)
5V
500mA MAX
CI CARD IN
YPbPr IN
AV IN
EARPHONE
O
LC-40CFG6021KF SHA-QSW-0011.indd 2
LC-40CFG6021KF SHA-QSW-0011.indd 2
25/03/2019 15:42:04
25/03/2019 15:42:04




















