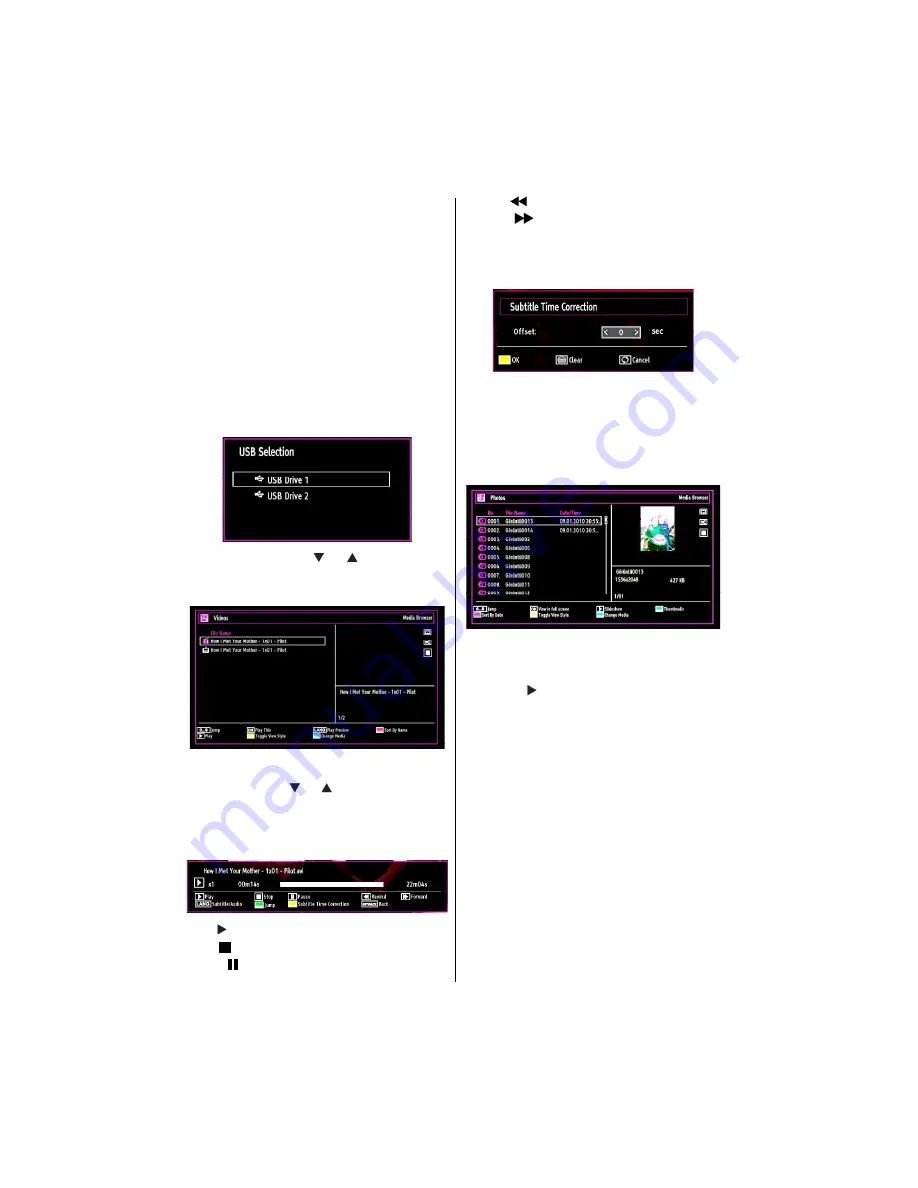
English
- 24 -
When you have selected the desired media type
Videos, Photos or Music the USB device will be
scanned for all matching media, this may take several
minutes depending on the device size and number of
les contained within. During the scanning process
“Please wait…” will be displayed along with an
animated logo, please do not remove the USB device
during this time. The use of large USB storage devices
containing mixed media and many sub directories
levels may cause miss-operation of the media player
and the TV may require switching off to restore normal
operation.
You can connect two USB devices to your TV. If both
USB devices include music, picture or video
les, USB
selection OSD will be displayed on the screen. The
rst USB device connected to the TV will be named
as USB Drive1.
Select a device by using “ ” or “ ” button and press
OK.
Viewing Videos via USB
When you select Videos from the main options,
available video
les will be
ltered and listed on this
screen. You can use “ ” or “ ” button to select a video
le and press
OK
button to play a video. If you select
a subtitle
le and press
OK
button, you can select or
deselect that subtitle
le. The following menu will be
displayed while playing a video
le:
Play ( button):
Starts the video playback.
Stop ( button)
: Stops the video playback.
Pause ( button)
: Pause the video playback.
Rewind (
button)
: Goes backward.
Forward (
button)
: Goes forward.
Subtitle/Audio (LANG. button)
: Sets subtitle/
Audio.
Yellow
: Opens subtitle time correction menu
Press
RETURN
button to switch back to previous
menu.
Viewing Photos via USB
When you select Photos from the main options,
available image
les will be
ltered and listed on this
screen.
Jump (Numeric buttons)
: Jump to selected
le using
the numeric buttons.
OK
: Views the selected picture in full screen.
Slideshow ( button)
: Starts the slideshow using
all images.
RED
: Sorts
les by date.
GREEN
: Views images in thumbnails.
BLUE:
Switch between music,photo,video and all
YELLOW:
Change view style






























