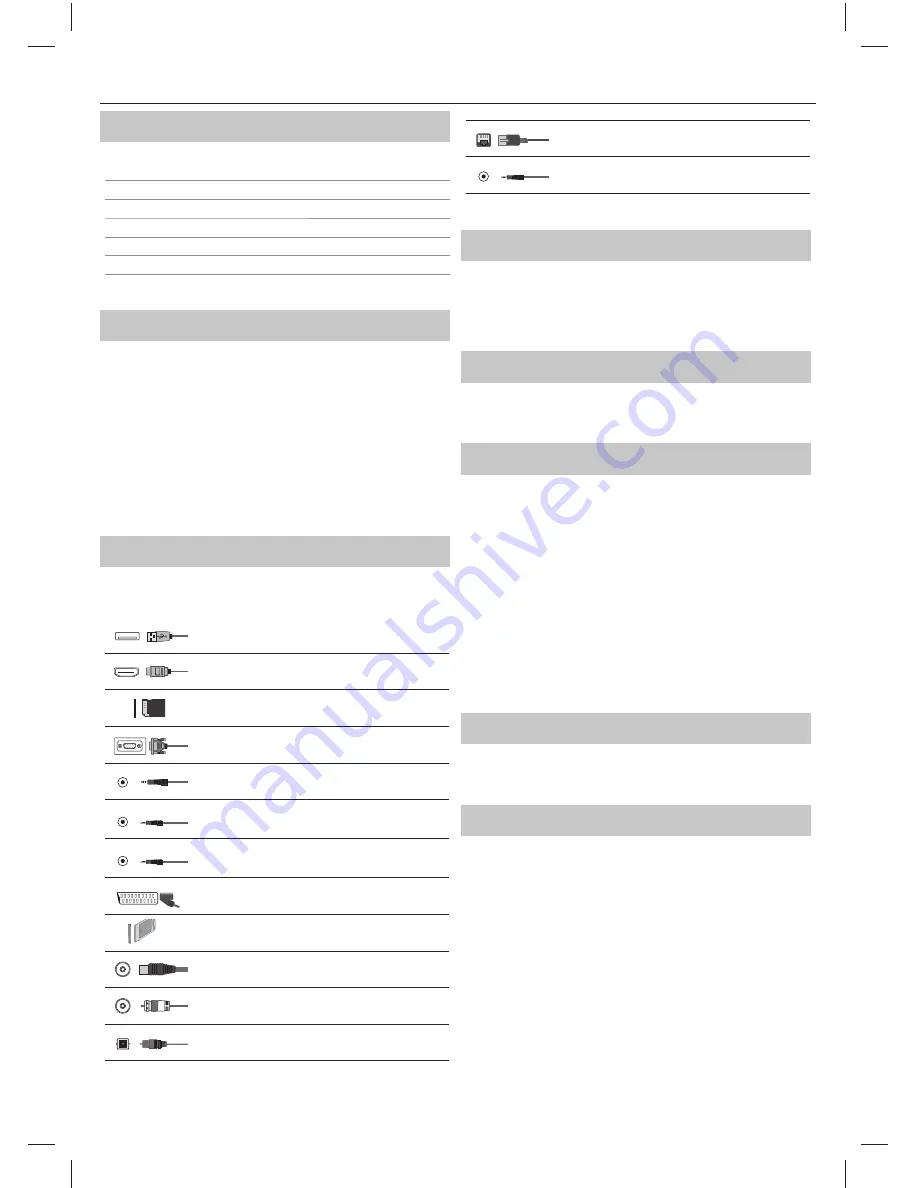
7
TV buttons & Source menu
Vol+
Volume up and menu right
Vol-
Volume down and menu left
CH+
Programme/Channel up and menu up
CH-
Programme/Channel down and menu down
MENU
Displays Menu/OSD
SOURCE
Displays the input source menu
STANDBY
Standby Power On/Off
Choosing Mode Input/Source
To switch between the diff erent input/connections.
a) Using the buttons on the remote control:
1.
Press [SOURCE] - The source menu will appear.
2.
Press [
◄
] or [
►
] to select the input you require.
3.
Press [OK].
b) Using the buttons on the Television:
1.
Press [SOURCE].
2.
Scroll up/down using Vol+/Vol- buttons to the input/source you
require.
3.
Press [SOURCE] to change input/source to the one selected.
Connections
Please see the table for connector types for
diff erent models available on the page 12.
USB
USB-Input 1, 2
HDMI 1, 2, 3 in
HDMI-Input 1, 2, 3
SD
SD Card reader*
SD Card Input
VGA(PC)*
VGA PC-Input
VGA (PC) Audio In*
3.5mm PC audio input
Mini AV
Video Input & Component/Video audio input
Mini YPbPr
Mini Component HD Input
SCART
SCART-Input
CI Card IN
CI input
RF In
RF / TV Aerial Input
Sat In*
Satellite Input
Digital Optical Audio Out
Digital optical output
RJ 45
Ethernet
HEADPHONES
3.5mm Headphone output
* - Only on supported devices
TV Menu navigation
To access this menu, press [MENU] button on the remote control. To enter
a menu press [OK]. If you wish to make changes to any of the default
settings, use the scroll (
▲/▼/◄/►
) buttons. To confi rm any settings press
[OK] button. To exit this menu at anytime, press [EXIT] button.
YouTube
Videosharing app allows you to discover and watch originally-created
videos.
More Apps
Contains the most commonly used apps for quick and easy access.
AQUOS NET+
- Opens the Sharp SMART portal.
Weather
- Weather forecasting app AccuWeather.
- The popular social networking website that allows
registered users to create profiles, upload photos and videos.
- Online social networking service that enables users to
send and read short 140-character messages called “tweets”.
Browser
- Application for accessing websites via
the internet. Navigation in the browser:
–
CH+
- scroll page up
–
CH-
- scroll page down
–
Red Button
- show/hide browser menu bar
–
Yellow Button
- Zoom in
–
Blue Button
- Zoom out
Sources
From this menu, you can switch your TV input signal to diff erent source/
connected device.
Media
USB
- Multimedia mode off ers the playback of various
content saved on a USB Memory Stick. The content will be
divided into various fi le types: Photo, Music and Movie.
The ‘File Option’ will show and allow you to play all types of supported
content.
1.
You can navigate through the menu using the scroll
▲/▼/◄/►
buttons. To confi rm the item you wish to play/view press [OK] button.
2.
While viewing content you can control the playback modes using the
remote control buttons or by bringing up the playback navigation
menu and selecting on-screen buttons
▲/▼/◄/►
and [OK]
NOTE
: USB extension cables are not recommended as
they can cause a reduction in picture/audio quality and
stoppages during play back of USB content.
Miracast*
- Allows you to view content from your smart phone or
tablet on the TV screen. Miracast is formed using Wi-Fi Direct, so access
94.








































