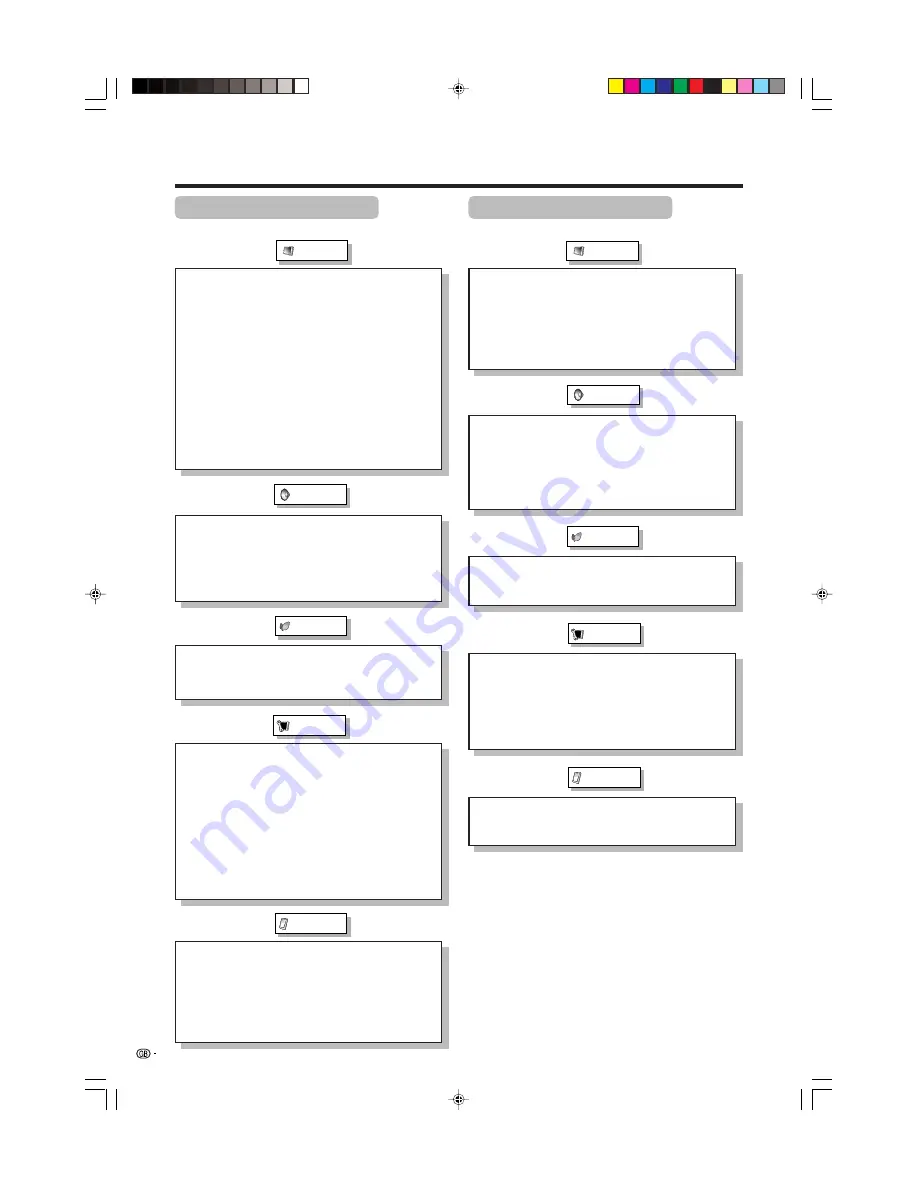
24
Basic adjustment settings
AV input mode menu items
List of AV menu items to help you with operations
Contrast ................................................. Page 35
Brightness ............................................. Page 35
Colour .................................................... Page 35
Tint ......................................................... Page 35
Sharpness ............................................. Page 35
Advanced
C.M.S. .......................................... Page 36
Colour Temp ............................... Page 37
Black ........................................... Page 37
Monochrome .............................. Page 38
Film Mode ................................... Page 38
I/P Setting ................................... Page 39
DNR ............................................. Page 39
Picture
Power Save ............................................ Page 41
No Signal Off ......................................... Page 42
No Operation Off ................................... Page 42
Auto Installation ............................ Pages 25-26
Programme Setup ......................... Pages 27-32
Child Lock .............................................. Page 66
Position .................................................. Page 52
WSS ........................................................ Page 61
4:3 Mode ................................................ Page 61
Full Mode* .............................................. Page 62
Rotate ..................................................... Page 63
Language ............................................... Page 34
Text Lang. .............................................. Page 68
Treble ..................................................... Page 40
Bass ....................................................... Page 40
Balance .................................................. Page 40
Dolby Virtual .......................................... Page 40
Speaker .................................................. Page 51
Input Select ........................................... Page 55
Input Label ............................................. Page 56
Audio Out ............................................... Page 64
Cool Climate .......................................... Page 65
Colour System ...................................... Page 57
Booster .................................................. Page 33
Audio
Power Control
Setup
Option
PC input mode menu items
List of PC menu items to help you with operations
Contrast ................................................. Page 35
Brightness ............................................. Page 35
Red ......................................................... Page 35
Green ...................................................... Page 35
Blue ........................................................ Page 35
C.M.S. ..................................................... Page 36
Picture
Power Save ............................................ Page 43
Power Management .............................. Page 43
Input Signal ........................................... Page 60
Auto Sync. ............................................. Page 54
Fine Sync. .............................................. Page 54
Rotate ..................................................... Page 63
Language ............................................... Page 34
Audio
Power Control
Setup
Option
Treble ..................................................... Page 40
Bass ....................................................... Page 40
Balance .................................................. Page 40
Dolby Virtual .......................................... Page 40
Speaker .................................................. Page 51
Audio Out ............................................... Page 64
Cool Climate .......................................... Page 65
* Full Mode is only displayed for LC-30AA1M.
LC-37AA1M(E)-c
03.11.6, 9:50 AM
24
















































