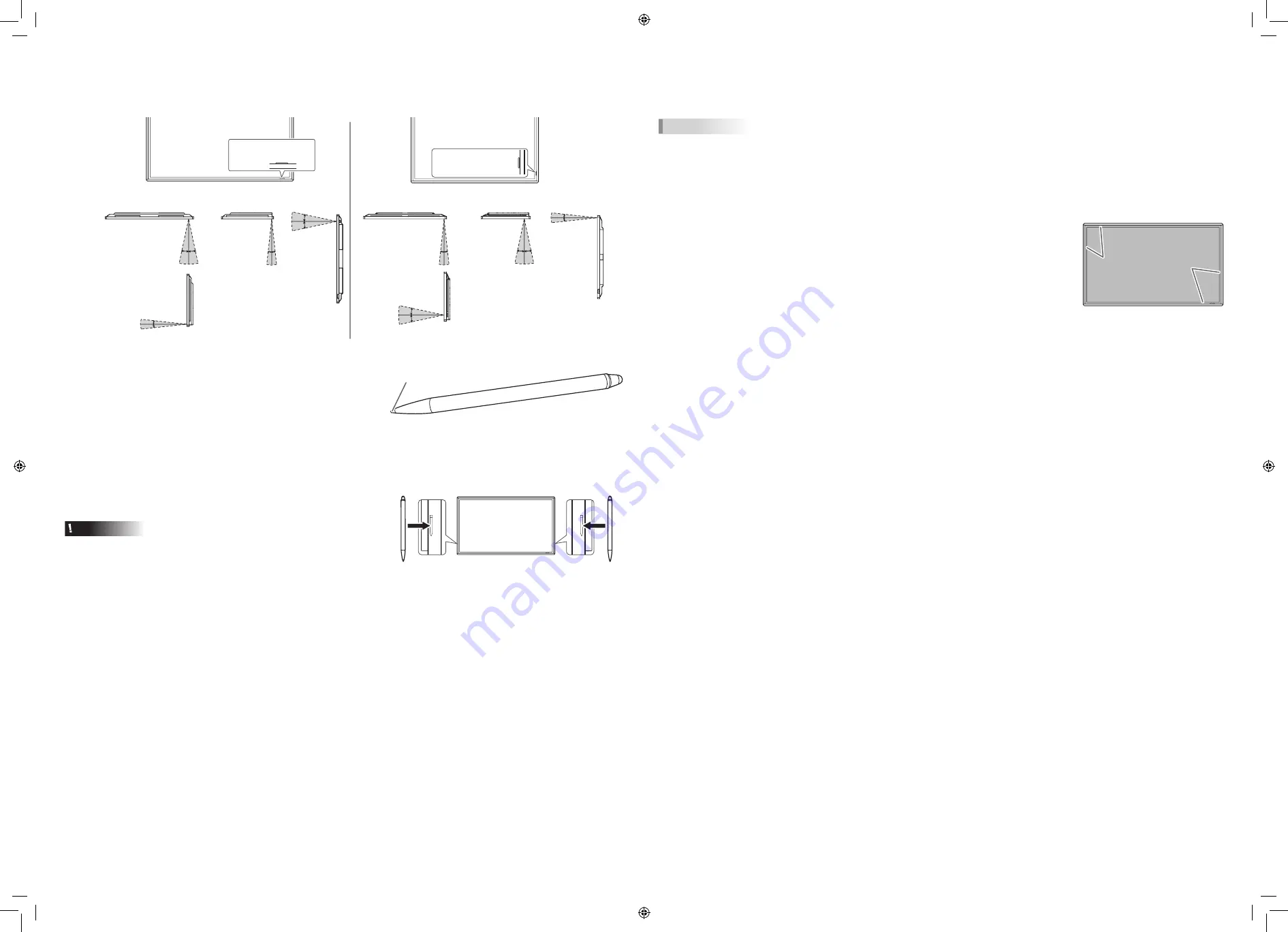
n
Remote control operation range
• Point the remote control unit toward the remote control sensor.
• Pull out the remote control sensor when using remote control unit.
[PN-HW501T]
[PN-HW431T]
For the monitor in
landscape orientation
For the monitor in
portrait orientation
For the monitor in
landscape orientation
For the monitor in
portrait orientation
Remote control sensor
Remote control sensor
10° 10°
5° 5°
10°
10°
5°
5°
10°
10°
5° 5°
10° 10°
9.8 feet (3m)
9.8 feet (3m)
5°
5°
9.8 feet (3m)
9.8 feet (3m)
9.8 feet (3m)
9.8 feet (3m)
9.8 feet (3m)
9.8 feet (3m)
n
Touch pen
• Incorrect operation may result if your finger is too close to the tip of the pen.
• Do not press the pen tip on other than the screen. This may cause
malfunctioning.
• If the pen tip becomes worn or damaged, replace the touch pen. To
purchase a new touch pen, consult your dealer.
• You can use an touch pen as a digitizer pen in Windows.
Applications that support a Windows digitizer pen distinguish between finger
touch and touch pen touch, and respond with different actions. For details,
check the application’s manual.
Pen
The supplied touch pen is attached to this monitor.
Caution
• Do not attach anything other than the supplied touch pen.
• Magnet is used to attach the supplied touch pen. Do not move close watch
or magnetic card to it.
n
Touch action
Touch actions that can be used with this monitor differ according to operating system and application. The functions of touch actions are
also different. For details, check operating system Help and the application’s support documentation.
TIPS
• On the Mac, the actions are the equivalent mouse actions.
• In Windows 8.1/10, input panel functions can be used. For details, see Windows Help.
Input panel: A software keyboard and an input panel with handwriting recognition appear on the screen.
• In Windows 8.1/10, the ink function of Microsoft Office can be used.
Handwritten comments can be written, and handwriting can be recognized. For details, see Microsoft Office Help.
Cautionary points
• Do not use the touch pen for any purpose other than touch panel operation.
Infrared transmitter/receiver
• Do not press hard on the pen tip.
• Operation will not take place correctly if there is an obstacle between the infrared transmitter/receiver
and the touch pen or your finger. Operation will not take place correctly if your fingers or your sleeve
is near the screen.
• If the touch pen is held too flat against the screen, the touch position may not be correctly detected.
In addition, there is a case to be recognized as a finger touch.
• If the touch pen does not work at the edge of the screen, move it slowly.
• This may not operate correctly if there is an inverter fluorescent light nearby.
• If there is dirt or foreign matter on the tip of the touch pen, remove it. Foreign matter may damage the screen.
• The touch pen position may occasionally deviate in the login screen. In this case, use the keyboard or mouse.
• If the USB cable becomes disconnected, the touch panel may not operate correctly after the USB cable is reconnected. In this case,
restart the computer.
• When removing the pen tip or your finger from the screen, remove a sufficient distance. If the distance is not sufficient, a touch may be
detected even if the screen is not touched.
• Set the screen size to “WIDE”. In other settings, the touch position may occasionally deviate.
n
Troubleshooting
If you are experiencing any problem with your monitor, before calling for service, please review the following troubleshooting tips.
The touch panel does not respond.
• Is the USB cable connected properly?
The response of the touch panel is slow.
Some parts of the screen do not respond.
A different place is touched.
• Is the screen exposed to direct sunlight or other strong light? The touch panel uses infrared rays and thus may not operate correctly.
• Is there an obstacle between the infrared transmitter/ receiver and the touch pen or your finger? An obstacle will prevent correct
operation. If your fingers or a sleeve are too close to the screen, correct operation will not be possible.
• Is the infrared transmitter/receiver dirty? Gently wipe off any dirt with a soft cloth.
• If the touch panel is touched with a small tip less than about 1/16 inch (2 mm) x 1/16 inch (2 mm), the touch may not be detected by
infrared and correct operation will not take place.
• When starting your computer or connecting the USB cable, do not touch the touch panel. If you touch the touch panel, this may be
detected as an element failure in the infrared transmitter/receiver and incorrect operation will result.
The inner side of the glass is cloudy.
• When the humidity is high, the inner side of the glass may cloud after the power is turned on. The cloudiness is caused by the difference
between the ambient temperature and the temperature of the air inside the glass, and is not a malfunction. You can continue to use the
monitor to disappear the cloudiness.




















