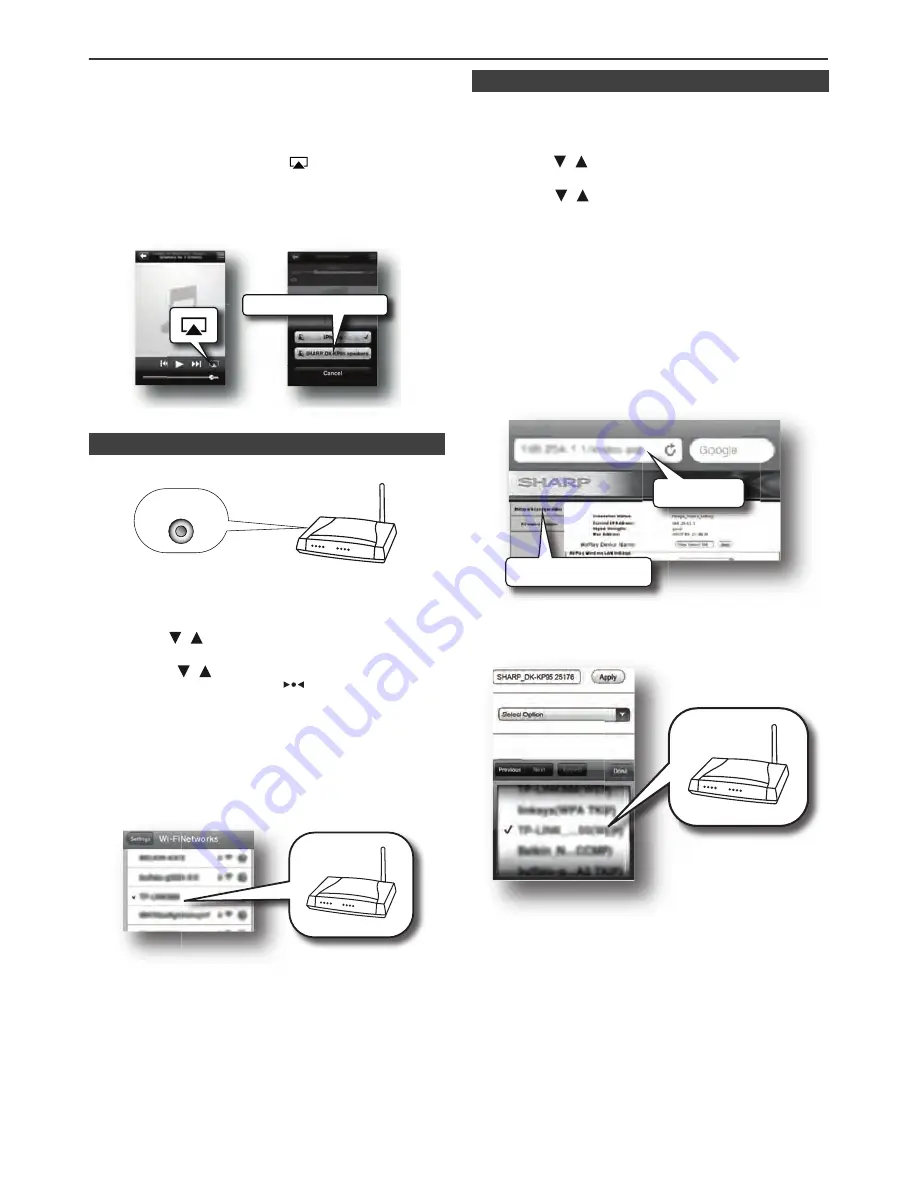
E-7
Wi-Fi network Setup for AirPlay / DLNA (continued)
8
Launch Music and play desired song on your iPod touch
/ iPhone or iPad. For PC/Mac, launch iTunes.
For other DLNA compatible devices’, launch the DLNA
compatible media software. For more details, refer to
your DLNA compatible devices’ manual.
1
Press the WPS button on the wireless router
.
2
Press the ON/STAND-BY button.
3
Press the NETWORK button.
4
Press the iPod MENU button on the remote control.
5
Press the
/
button to select ‘Wi-Fi Setup’.
Press the ENTER button.
6
Press the
/
button to select ‘WPS’. Press the
ENTER button. Wait until ‘
’ on the display stop
blinking and the display shows "Successfully
Connected to [network name]".
7
On the iPod touch/iPhone/iPad, select ‘Settings’ --> ‘Wi-Fi’.
On the PC/Mac, enter the list of available wireless networks.For
other DLNA compatible devices, turn on the Wi-Fi. For more
details, refer to your devices’ manual.
8
Select your router from the list of available networks. Enter your
network password if required.
9
Continue with step 8 to 9 in ‘Direct wireless connection’
of page 6.
Note:
WPS process (network search) takes about 2 minutes. If
fail to connect, the display will show ‘Cannot connect to
Network’. Repeat step 4 to retry.
1
Press the ON/STAND-BY button.
2
Press the NETWORK button on the remote control.
3
Press the iPod MENU button on the remote control.
4
Press the
/
button to select ‘Wi-Fi Setup’.
Press the ENTER button.
5
Press the
/
button to select ‘SSID Set’. Press the
ENTER button. Wait until the display shows “SSID
Ready” which takes about 40 seconds.
6
On the iPod touch/iPhone/iPad, select ‘Settings’ -->
‘Wi-Fi’. On the PC/Mac, enter the list of available
wireless networks.
For other DLNA compatible devices, turn on the Wi-Fi.
For more details, refer to your devices’ manual.
7
Select Sharp_DK-KP95 from the list of available
networks.
8
Open web browser as Safari or Explorer on iPod touch /
iPhone / iPad or PC/Mac. Type 192.168.1.1 at the
address bar.
The DK-KP95 configuration page is displayed
.
9
Select Network Configuration tab.
10
Select your router SSID from the pull-down list of
Service Set ID (SSID)
.
11
Enter your network password if required (for some
routers, you may also need to tick DHCP under
Advance Setting).
9
Tap / click on the AirPlay icon
.
Select the speaker : SHARP_DK-KP95_xxxxxx.
Sound will be heard from the DK-KP95 speakers via
audio streaming
.
Note: ‘xxxxxx’ is MAC ID.
■
Connection via wireless router with WPS
S
HARP_DK-KP95_xxxxxx
WPS
■
Connection via SSID (wireless router without WPS)
SHARP DK-KP95
Network Config
u
r
a
tion
192.16
8
.1.1
Summary of Contents for DK-KP95PH
Page 34: ......






























