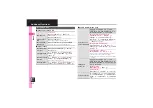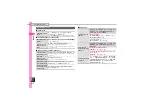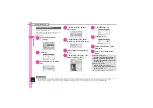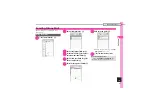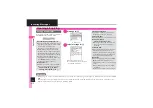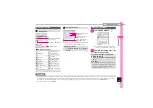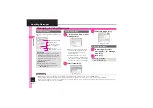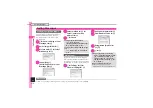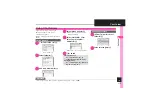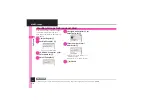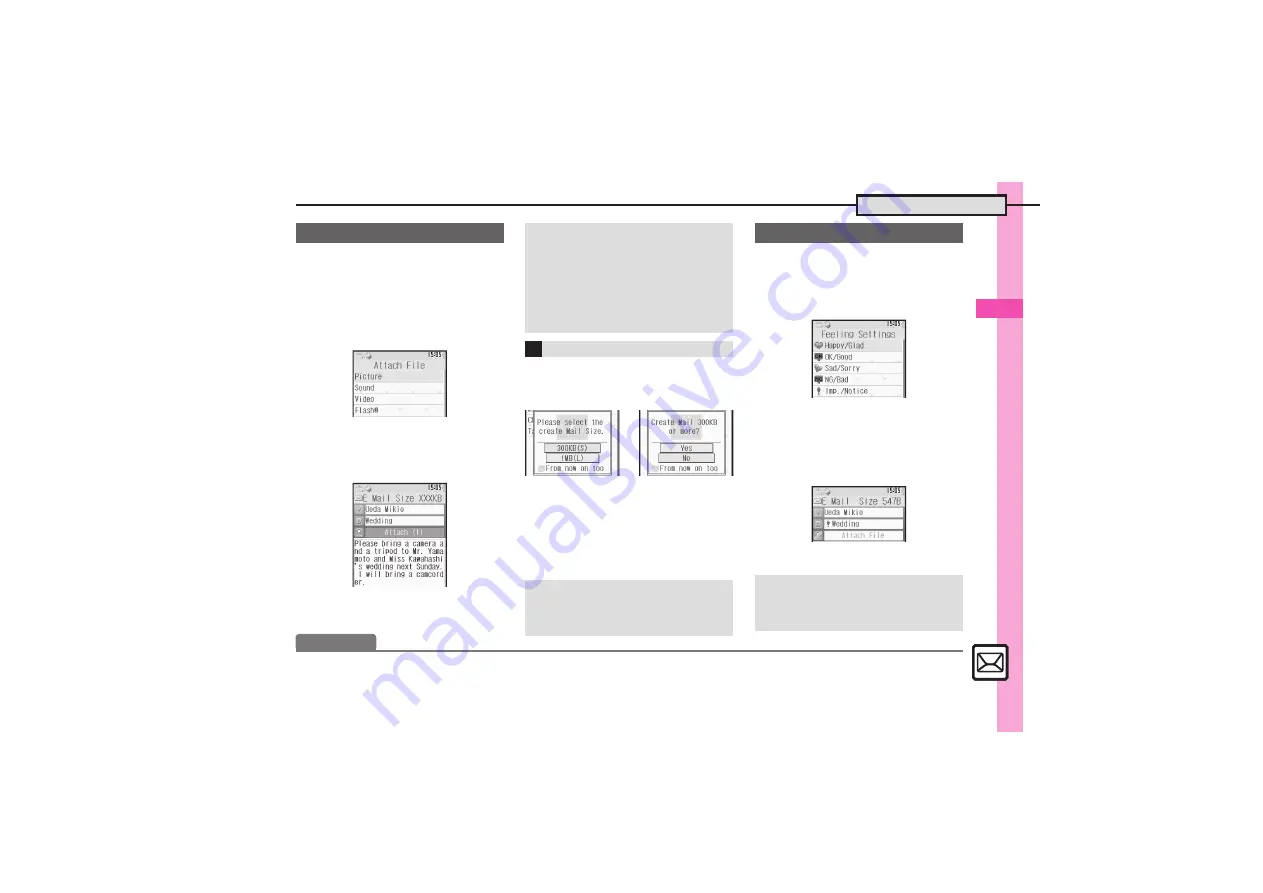
Messagin
g
4
4-
5
Sending Messages
Send attachments to compatible
handsets. Follow these steps to attach
images to E Mail:
1
In E Mail Composition window
after composing message,
select attachment field
S
%
2
Picture
S
%
S
Select
folder
S
%
3
Select file
S
%
Attach File Window
4
A
S
Transmission starts
When message size reaches certain
limit upon attaching a file, one of the
following confirmations appears:
Select message size limit or choose
Yes
and press
%
to proceed. (Images
may be resized automatically.) To
make selection the default setting
hereafter, press
B
to check
From now
on too
check-box. (Confirmation will
be disabled.)
1
In E Mail Composition
window after composing
message,
B
S
Feeling
Settings
S
%
2
Select category, e.g.,
Happy/Glad
S
%
3
Select item, e.g.,
I Love You
S
%
4
A
S
Transmission starts
Attaching Files
Attaching Non-Image Files
.
In
2
, select a folder other than
Picture
and press
%
, then select a file.
Attaching Multiple Files
After
3
,
Attach (1)
S
%
S
Attach
File
S
%
S
From
2
,
X
in
Attach (X)
indicates the
number of attached files.
Message Size Limit
If Recipient Cannot Receive Large
Messages (Up to 1 MB)
.
Message may be truncated or
attachments may be lost.
Sending Feeling Mail
Canceling Feeling Mail
[E Mail Composition Window] Select
subject field
S
%
S
f
Select
Pictogram, e.g.,
6
S
$
S
%
Advanced
0
Set Auto Play File (And more on
Limiting outgoing E Mail message size
Limiting incoming E Mail message size (And more on