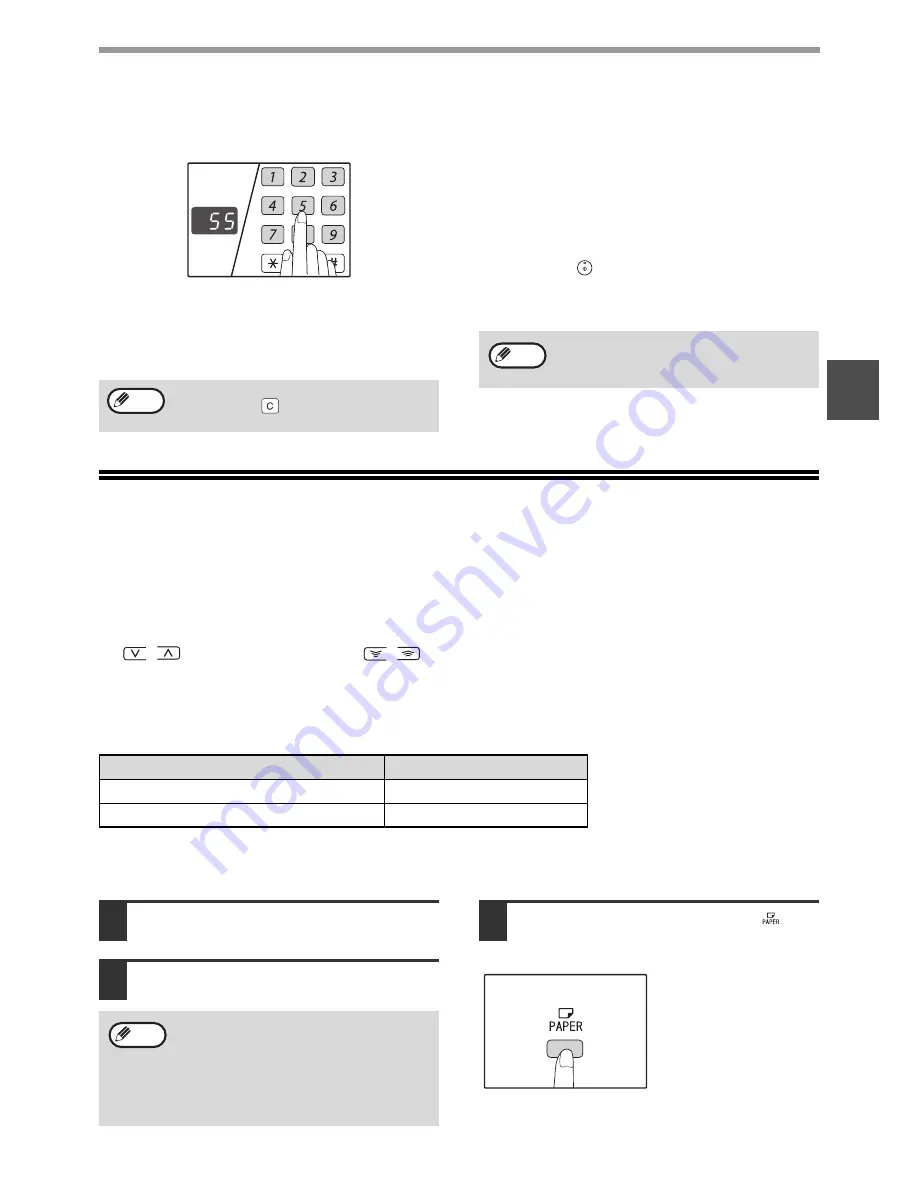
19
COPY FUNCTIONS
2
SETTING THE NUMBER OF COPIES
Press the numeric keys to set the number of copies.
●
The set number of copies appears in the display. A
maximum of 999 copies (factory default setting)
can be set.
●
If you wish to make only a single copy, copying is
possible with the display showing "0".
Important note when making a large number
of copies
When the maximum number of pages (about 250
pages) that can be held in the paper output tray are
output, copying will temporarily stop. When this
happens, promptly remove the copies and press the
[START] key (
) to resume copying. Copying will
also stop after about 500 pages and 750 pages.
Remove the pages and resume copying in the same
way.
REDUCTION/ENLARGEMENT/ZOOM
The zoom function enables precise copy ratio selection from 25% to 400% in increments of 1%.
There are three ways to enlarge and reduce copies, as explained below.
•
Reduction and enlargement ratios can be selected automatically with the [AUTO IMAGE] key (
).
"AUTOMATIC RATIO SELECTION"
(below)
•
Reduction and enlargement ratios can be selected manually with the [PRESET RATIO] selector keys
(
,
) and/or the [ZOOM] keys (
,
).
"MANUAL RATIO SELECTION" (p.20)
•
Separate settings can be selected for the vertical and horizontal ratios.
"SELECTING THE VERTICAL AND HORIZONTAL COPY RATIOS SEPARATELY (XY ZOOM Copying)" (p.21)
Ratios that can be selected will vary depending on whether the original is placed on the document glass or in the
SPF.
AUTOMATIC RATIO SELECTION
1
Place the original(s) in the document
feeder tray or on the document glass.
2
If the original is placed on the document
glass, select the original size.
(p.15)
3
Use the [PAPER SELECT] key (
) to
select the paper tray with the desired
paper size.
This feature will not work
when using copy paper
of non-standard size or
when using the bypass
tray.
If you enter the wrong number, press the
[CLEAR] key (
) and enter the correct
number.
Note
The maximum number of copies can
be changed in the system settings.
(p.37)
Note
AUTO %
Original position
Selectable ratios
Document glass
25% – 400%
SPF
50% – 200%
• Automatic ratio selection can be used when
the original size is A5, B5, B5R, A4, A4R,
B4, A3. It cannot be used for other sizes.
• After placing the original, be sure to close
the document cover/SPF. If left open, parts
outside of the original will be copied black,
causing excessive use of toner.
Note
















































