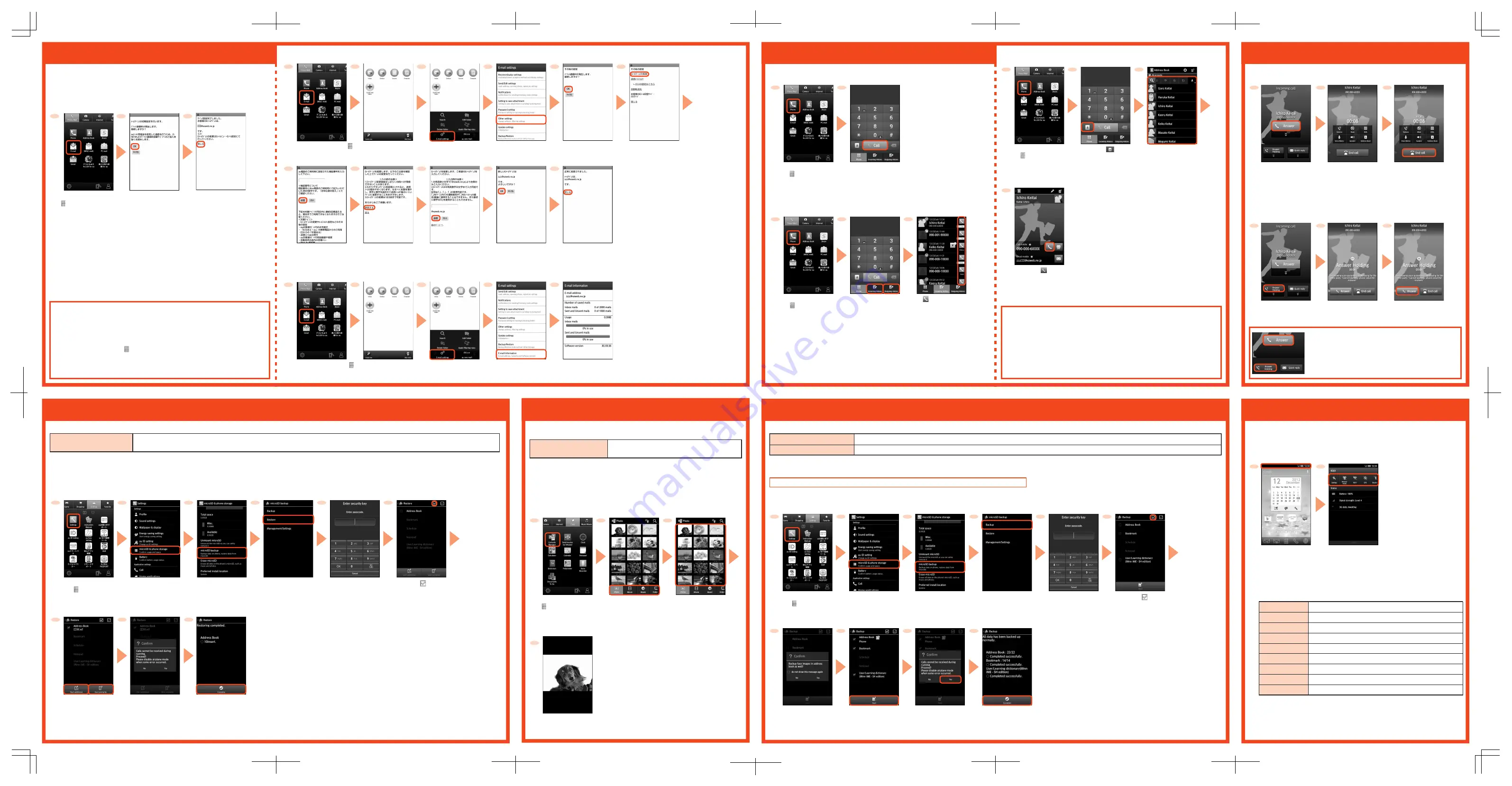
Making Calls
■
Putting a Call on Hold
While putting a call on hold, the following guidance is played for the caller.
“
ただいま電話に出られません。申し訳ありませんが、まもなく出ますので、よろしければ
そのままお待ちください。
” (I cannot take your call right now. I will be available soon, so
please hold just for moment if it does not inconvenience you.)
1
Receiving Calls
■
Answering a Call
■
Entering a Phone Number and Making a Call
Enter a phone number
and tap [Call].
2
1
The call starts.
2
3
1
The call is put on hold
and the guidance is
played for the caller.
2
3
■
Making a Call Using Incoming History/Outgoing History
1
Tap [Complete]
after the restoration ends.
Tap [microSD &
phone storage].
2
Tap [microSD backup].
3
Tap [Restore].
4
Unlock.
5
Tap [ ] to
restore all contents.
6
2
3
4
■
Making a Call Using an Address Book
Transferring Data
You can transfer data to the product from a previously used au phone using a microSD™ memory card.
* Use “E-mail” application to transfer e-mails. For details, refer to the “Instruction Manual application” (Japanese).
●
The data which can be transferred differ depending on the previously used au phone. For details on the data which can be transferred and the method for transferring data to a microSD™ memory card, refer to the
instruction manual of the previously used au phone.
■
Transferring Method
(Contents and the number of the screen displayed differ depending on the data to be transferred.)
●
Insert a microSD™ memory card with data to be transferred to the product in advance.
* The security key is set
to “1234” by default.
Viewing/Playing Data
If you transfer data to a microSD™ memory card from a previously used au phone, you can
view/play the data with the product.
■
Viewing/Playing Data on a microSD™ Memory Card
You can view/play* data using Contents Manager.
* You cannot transfer the copyrighted data saved on a previously used au phone to the product.
However, if you change your phone model from a LISMO compatible model, transferring Chaku-uta
full
®
, Chaku-uta full plus
®
and video clips downloaded on the au phone is available.
In addition, as for music transferred to the au phone from LISMO Port, you need to transfer the music
from LISMO Port again.
●
You can download applications again only at the cost of communication charge using the same Google account/au ID used to purchase the applications.
*1 Use “E-mail” application to back up e-mails. For details, refer to the “Instruction Manual application” (Japanese).
*2 Data is saved on a microSD™ memory card, so backup is not required.
When the product is kept at an au shop for repairing, the memories will be deleted. Back up data in advance.
■
Backup Method
(Contents and the number of the screen displayed differ depending on the data to be transferred.)
●
Insert a microSD™ memory card to the product in advance.
Data Backup
1
2
3
Tap [Backup].
4
5
Tap [ ]
to back up all contents.
6
7
9
Tap [Start].
10
Tap [Yes].
Tap [Complete] after
the backup ends.
Slide [Answer] down
during an incoming call.
Slide [Answer Holding]
down during an
incoming call.
Tap [ ].
On the home screen,
tap [ ], tap [Phone/Mail]
and tap [Phone].
To protect important data such as address book entries and mails, back up the data to a microSD™ memory card periodically.
Data which can be backed up
Data which cannot be backed up
*2
Address book, bookmark (favorites in the browser), schedule, notepad, user/learning dictionary (iWnn IME - SH edition) and e-mail
*1
Photo, movie, music, TV (1Seg) and document
8
When the confirmation
screen, the account selection
screen, etc. is displayed, follow
the on-screen instructions.
Data which can be
transferred to the product
Address book, bookmark (favorites in the browser), schedule, notepad, user/learning dictionary (iWnn IME - SH edition) and e-mail
*
Data which can be
viewed/played
Photo, movie, music, TV (1Seg) and document
7
8
When the confirmation
screen, the account
selection screen, etc.
is displayed, follow
the on-screen instructions.
9
Tap [Start additional]
or [Start overwrite].
* If you perform “Start
overwrite”, the original
data will be deleted.
When you get an incoming call while the backlight illuminates
(except when the unlock screen is displayed), the screen
shown on the left is displayed.
Tap [Answer] or [Answer Holding].
Tap
[Incoming History]
or
[Outgoing History].
2
Tap [ ] of the other party
you want to make a call to.
3
Reducing Battery Consumption
■
“Function Key”
You can set the following functions.
1
2
Move the status bar down.
Tap the functions whose
settings you want to switch
by using “function key”.
* Turns blue when you
set the function to “ON”.
You can enable/disable functions and perform other settings by using “function key” on the
notification/status panel. Switch the settings frequently when not using the functions etc. to
reduce the battery consumption.
■
Using “Function Key”
Tap [Answer]
to answer the call.
Tap [End call]
to end the call.
Tap the other party
you want to make a call to.
Tap [ ].
1
1
2
1
Data is displayed.
Tap a category
to display.
Tap data to display.
3
4
E-mail ([email protected]) is a service which enables you to exchange e-mails with other cell
phones which support e-mail and with PCs.
An e-mail address is set automatically in the initial settings. You can change the e-mail address
set in the initial settings.
■
Initial Settings
E-mail Setting and Changing E-mail Address
■
Changing E-mail Address
1
2
Tap [E-mail settings].
4
Tap [Other settings].
5
Confirm the contents
and tap [OK].
6
Tap [E
メールアドレ
スの変更
] (Changing
e-mail address).
Tap [
e
].
3
3
7
8
Enter an e-mail address
and tap [
送信
] (Send).
10
Tap [OK].
Confirm the contents and tap
[
承諾する
] (Accept).
9
Enter your security code
and tap [
送信
] (Send).
3
■
Checking E-mail Address
1
2
3
3
3
1
2
3
On the home screen, tap
[ ], tap [Phone/Mail] and
tap [E-mail].
On the home screen, tap [ ],
tap [Phone/Mail] and tap [E-mail].
Confirm the contents and
tap [OK].
Confirm the contents and
tap [
閉じる
] (Close).
PC-mail settings
You can use a mail address other than one used for E-mail ([email protected]).
For using PC-mail, PC-mail settings are required. When you use this for the first time, set by
the following operations.
On the home screen, tap [ ]
[
[Phone/Mail]
[
[PC-mail]
[
Follow the
on-screen instructions.
* For details, refer to the “Instruction Manual application” (Japanese).
Operation with the hardware keyboard
●
You can enter a phone number by pressing a number key on the home screen.
●
At the time of purchase, you can display the incoming histories by pressing the left
cursor key on the home screen. In addition, you can display outgoing histories by
holding the left cursor key down.
●
At the time of purchase, you can display the address book by pressing the right cursor
key on the home screen.
Check your e-mail address.
4
5
Tap
[E-mail information].
On the home screen, tap [ ],
tap [Phone/Mail] and tap [E-mail].
Tap [
e
].
Tap [E-mail settings].
On the home screen,
tap [ ], tap [Phone/Mail]
and tap [Phone].
On the home screen,
tap [ ], tap [Phone/Mail]
and tap [Phone].
On the home screen,
tap [ ], tap [Settings]
and tap [Settings].
On the home screen, tap
[ ], tap [Tools] and tap
[Contents Manager].
On the home screen,
tap [ ], tap [Settings]
and tap [Settings].
Tap [microSD &
phone storage].
Tap [microSD backup].
Unlock.
* The security key is set
to “1234” by default.
Manner mode
Wi-Fi
Set the manner mode.
Set the use of Wi-Fi
®
.
VeilView
GPS
Set the use of VeilView.
Set the use of the GPS function.
Settings
From the setting menu, set up and manage various functions.
Bluetooth
Sync
Auto-rotate
Brightness
Set the use of Bluetooth
®
.
Set the synchronization of application.
Set the automatic rotation of the screen.
Set the brightness of the screen.
11
Tap [
閉じる
] (Close).




















