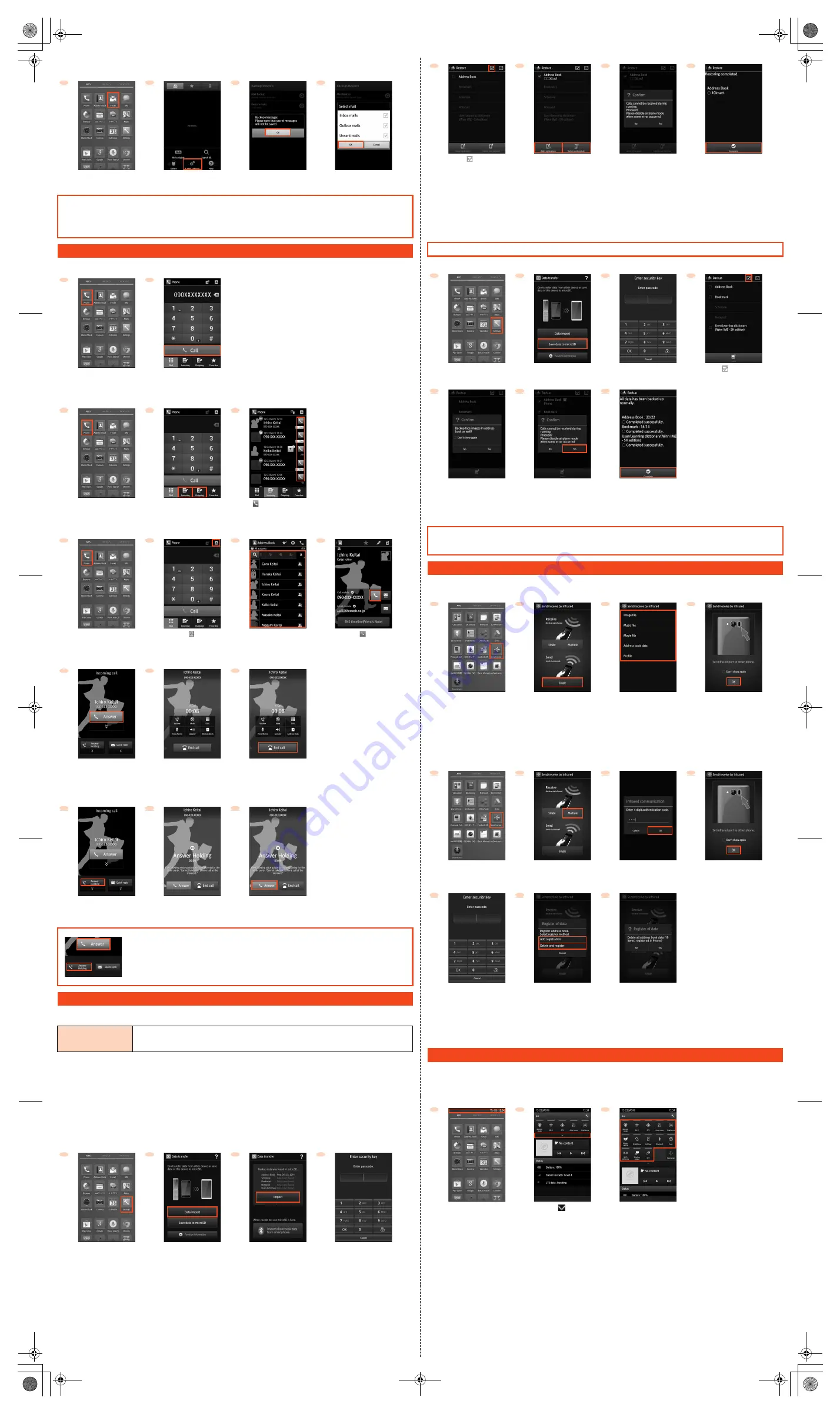
■
Backing Up E-mail
●
If a microSD
™
memory card is inserted into the product, e-mails are saved on the card. If not, they are saved on the internal memory.
■
Entering a Phone Number and Making a Call
■
Making a Call Using Incoming History/Outgoing History
■
Making a Call Using Address Book
■
Answering a Call
■
Putting a Call on Hold
While the call is on hold, a guidance is played for the caller.
You can transfer data to the product from a previously used au phone using a microSD
™
memory card. Also, you can back up data on the
product to external memory devices such as a microSD
™
memory card and PC.
●
When you transfer or back up data using a microSD
™
memory card, insert the microSD
™
memory card into the product in advance.
●
The data which can be transferred differ depending on the previously used au phone. For details on the data which can be transferred
and the method for transferring data to a microSD
™
memory card, refer to the instruction manual of the previously used au phone.
●
You cannot transfer the copyrighted data saved on a previously used au phone to the product. However, if you change your phone
model from a LISMO compatible model, you can transfer Chaku-uta full
®
, Chaku-uta full plus
®
and video clips downloaded on the au
phone.
●
You can download applications again only at the cost of communication charge using the same Google account/au ID as that used to
purchase the applications.
■
Transferring Data
●
If a previously used smartphone supports Bluetooth
®
, you can also import address book data using the Bluetooth
®
function. For details,
refer to the “Instruction Manual application” (Japanese version) that can be used on the product.
●
The information and number of screens displayed when data is transferred differ depending on the data.
* The security key is set to “1234” by default.
■
Backing Up Data
To protect important data such as address book entries, back up the data to external memory devices such as a microSD
™
memory card
and PC periodically.
●
Move/Copy data saved on the main unit to the microSD
™
memory card or PC using Contents Manager, USB connection, etc. For details,
refer to the “Instruction Manual application” (Japanese version) that can be used on the product.
●
The information and number of screens displayed when data is backed up differ depending on the data.
* The security key is set to “1234” by default.
■
Sending Data
●
The information and number of screens displayed when data is sent differ depending on the data.
* When sending a profile, you can set items to send in “Send Setting”.
■
Receiving Data
●
Set the other party’s device ready for sending data via infrared communication in advance. For details, refer to the instruction manual of
the other party’s device which will send data.
●
The information and number of screens displayed when data is received differ depending on the data.
*1 Authentication code is four-digit number prepared along with the other party before sending/receiving data.
*2 The security key is set to “1234” by default.
*3 If you perform “Delete and register”, the original data will be deleted.
You can access “function buttons” from the notification/status panel to enable/disable functions and modify their settings. You can reduce
the battery consumption by switching their setting frequently, such as when not using the functions. Enabled functions are displayed in
blue.
●
You can also reduce the battery consumption using “Energy saving settings”. For details, refer to the “Instruction Manual application”
(Japanese version) that can be used on the product.
1
2
3
4
z
z
z
On the home screen, [APPS]
[
[E-mail].
[
e
]
[
[E-mail settings].
[Backup/Restore]
[
Backup]
[
[OK].
Select folders to back up
[
[OK].
PC-mail settings
You can use a mail address other than the one used for E-mail (@ezweb.ne.jp). For using PC-mail, PC-mail settings need to be finished
by the following operations in advance. For details, refer to the “Instruction Manual application” (Japanese version) that can be used on
the product.
●
On the home screen, tap [APPS]
[
[PC-mail]
[
Follow the on-screen instructions.
Makin
g
/Receivin
g
Calls
1
2
z
On the home screen, [APPS]
[
[Phone].
Enter a phone number
[
[Call].
1
2
3
z
z
On the home screen, [APPS]
[
[Phone].
[Incoming]/[Outgoing].
Tap “
” of the other party you
want to make a call to.
1
2
3
4
z
z
z
On the home screen, [APPS]
[
[Phone].
[
].
Select the other party you want
to make a call to.
[
].
1
2
3
z
z
Slide “Answer” down while
an incoming call is arriving.
The call starts.
Tap “End call” to
end the call.
1
2
3
z
z
Slide “Answer Holding”
down while an incoming
call is arriving.
The call is put on hold and
the guidance is played
for the caller.
Tap “Answer” to
answer the call.
When you receive an incoming call while the backlight illuminates (except when the Welcome Sheet (Lock
Screen) is displayed), the screen shown on the left is displayed.
Tap “Answer” or “Answer Holding”.
Transferrin
g
and Backin
g
Up Data
Data which can be
transferred/backed up by
“Data transfer”
Address book, bookmark (favorites in the browser), schedule, notepad and user/learning dictionary (iWnn
IME - SH edition)
1
2
3
4
z
z
z
z
On the home screen, [APPS]
[
[Settings].
[Data transfer]
[
[Data import].
[Import].
Unlock.
*
5
6
7
8
z
z
z
Tap “
” to restore
all contents.
[Add registration]/
[Delete and register].
When the confirmation screen,
the account selection screen,
etc. is displayed, follow the
on-screen instructions.
Tap “Complete”
after the restoration ends.
When the product is kept at an au shop or another shop for repairs, the memory will be deleted. Back up data in advance.
1
2
3
4
z
z
z
z
On the home screen, [APPS]
[
[Settings].
[Data transfer]
[
[Save data to
microSD].
Unlock.
*
Tap “
” to back up
all contents.
5
6
7
z
z
When the confirmation screen,
the account selection screen,
etc. is displayed, follow the
on-screen instructions.
[Save]
[
[Yes].
Tap “Complete”
after the backup ends.
Viewing/Playing data
You can view/play data on the product by the following operations.
●
On the home screen, tap [APPS]
[
[Contents Manager]
[
Tap data to display.
Infrared Communication
1
2
3
4
z
z
z
On the home screen,
[APPS]
[
[Send/receive by
infrared].
[Single].
Select data to send.
*
Follow the on-screen instructions
[
[OK].
1
2
3
4
z
z
z
z
On the home screen,
[APPS]
[
[Send/receive by
infrared].
[Multiple].
Enter the authentication code
[
[OK].
*1
Follow the on-screen instructions
[
[OK].
5
6
7
z
z
Unlock.
*2
[Add registration]/
[Delete and register].
*3
When the confirmation screen,
the account selection screen,
etc. is displayed, follow the
on-screen instructions.
Reducin
g
Battery Consumption
1
2
3
z
z
Slide the status bar down.
[
].
Tap the functions whose setting
you want to switch by using
“function buttons”.
AS87_e_設定ガイド.fm 2 ページ 2014年3月4日 火曜日 午前10時46分


