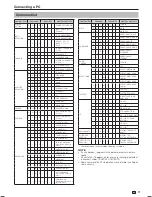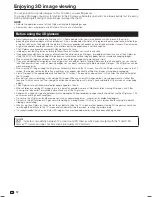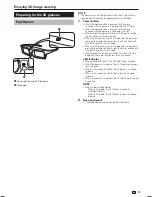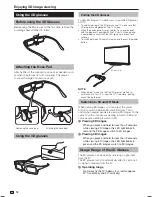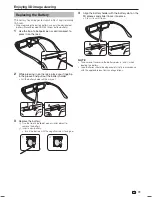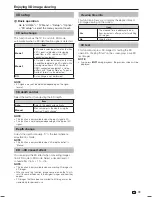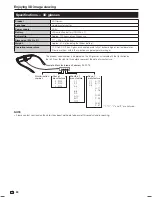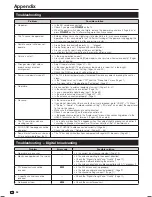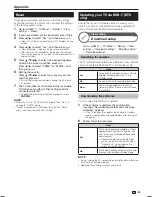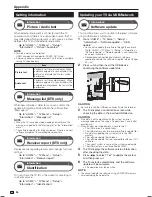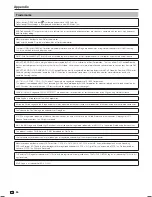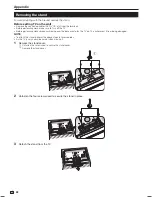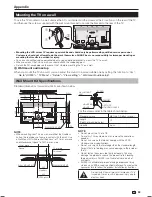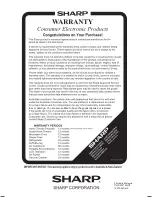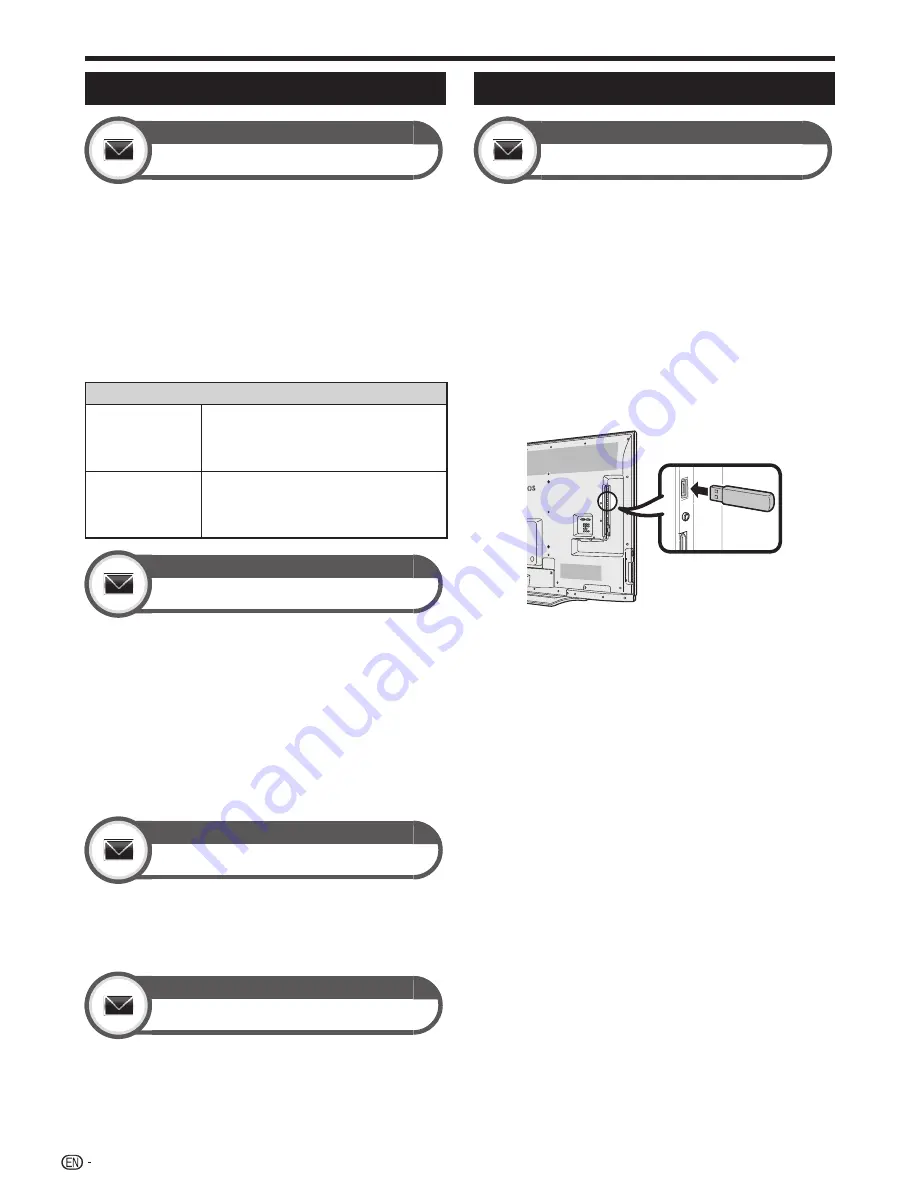
84
Getting information
Information
Picture / Audio test
When external equipment is connected with the TV
powered on and there is no audio/video output, the TV
may determine which equipment could cause a problem
between the TV and the external equipment.
Go to “HOME” > “TV Menu” > “Setup” >
“Information” > “ Picture / Audio test”.
NOTE
• Terminals which can be tested:
HDMI, component, composite, SCART, DVI, D-sub.
• External speakers cannot be tested. This function is available
for the TV speakers only.
Item
Picture test
Perform a test for picture display. When
external equipment is connected but the
picture is not displayed, the test will be
performed.
Audio test
Perform a test for audio playback. When
external equipment is connected but the
audio does not playback, the test will be
performed.
Information
Message list (DTV only)
When new software is detected, you can confirm the
update information and download the software from
“Message list”.
Go to “HOME” > “TV Menu” > “Setup” >
“Information” > “Message list”.
NOTE
• When the TV succeeds at downloading new software, the
message is updated in the “Message list” of the “Information”
menu.
• The software update will not be carried out if there is no new
software available at the specified download time.
Information
Receiver report (DTV only)
Display reports regarding failures and changes for timer
settings.
Go to “HOME” > “TV Menu” > “Setup” >
“Information” > “Receiver report”.
Information
Identification
You can check the TV ID on the screen for reporting to
customer service.
Go to “HOME” > “TV Menu” > “Setup” >
“Information” > “Identification”.
Updating your TV via USB/Network
Information
Software update
This function allows you to update to the latest software
using a USB device or Network.
1
Go to “HOME” > “TV Menu” > “Setup” >
“Information” > “Software update” > “USB
update”.
• You can also update the software through the network.
Go to “HOME” > “TV Menu” > “Setup” > “Information” >
“Software update” > “Network update” > and follow the
on-screen instruction.
• A broadband connection and Network setup are
required to update the software using the internet (Pages
52 – 54).
2
Press
?
and then insert the USB device
containing the software update file.
CAUTION
• Be sure to insert the USB device correctly into the terminal.
3
The TV displays a confirmation screen while
checking the data in the inserted USB device.
CAUTION
• If the data is not compatible with the system, an error
message appears on the screen. Repeat steps 2 and 3 after
pressing
?
.
• When an error message displays, check to see if:
• The USB device is inserted firmly.
• The USB memory has two or more software update files.
• No data for updating the system exists in the USB
memory.
• The software update file is broken.
• The software update file is not compatible with your TV’s
software.
• The current system is same as the system update data.
• The USB memory is not formatted by FAT32.
4
The TV displays the software version information
after checking the data.
5
Press
c
/
d
to select “Yes” to update the system,
and then press
?
.
6
The TV restarts automatically, and the software
update will be complete.
• This operation may take a while.
NOTE
• You cannot update the software using a SD/SDHC memory
card containing the update file.
Appendix
LC-70UD1X_EN_book.indb 84
LC-70UD1X_EN_book.indb 84
10/18/2013 9:43:24 AM
10/18/2013 9:43:24 AM