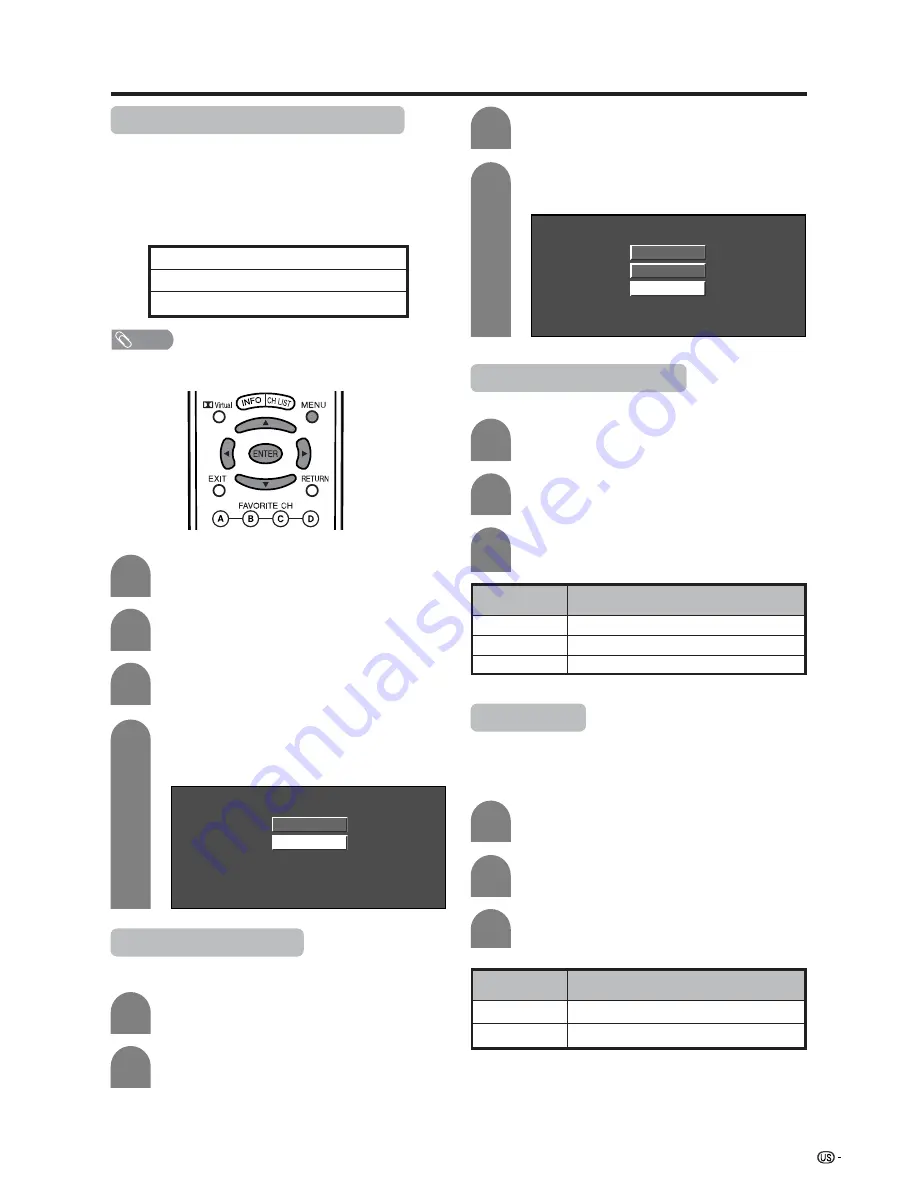
71
Useful adjustment settings
Press
MENU
and the MENU screen displays.
1
2
Press
a
/
b
to select “Input Signal” and then
press
ENTER
.
3
Press
c
/
d
to select “Setup”.
Press
a
/
b
to select the desired input signal
on the display.
4
640 x 480
848 x 480
Example
Input signal (for PC input mode)
• Some input signals may have to be registered manually
to display properly.
• The pairs of input signals (resolutions) in the list below
are not distinguishable when received. In such case, you
have to set the correct signal manually. After setting once,
it will display when the same signal (resolution) is input
again.
NOTE
• You can only select the “Input Signal” on the Setup menu
when receiving one of the 6 input signals listed above.
3D Noise Reduction
Produces a clearer video image.
1
2
3
Press
MENU
and the MENU screen displays.
Press
c
/
d
to select “Option”.
Press
a
/
b
to select “3D Noise Reduction”,
and then press
ENTER
.
Press
a
/
b
to select the desired level, and
then press
ENTER
.
4
Off
High
Low
720
g
400
848
g
480
1280
g
768
640
g
400
640
g
480
1024
g
768
Audio Only
When listening to music from a music program, you
can set the Liquid Crystal display off and enjoy audio
only.
Press
c
/
d
to select “On”, and then press
ENTER
.
Repeat steps 1 and 2 in
3D Noise
Reduction
.
Press
a
/
b
to select “Audio Only”, and then
press
ENTER
.
1
2
3
Description
Audio is output without screen image.
Both screen images and audio are output.
Selected item
On
Off
Mosquito Noise Reduction
Reduces fine detail mosquito noise.
Repeat steps 1 and 2 in
3D Noise
Reduction
.
1
2
Press
a
/
b
to select “Mosquito Noise
Reduction”, and then press
ENTER
.
3
Press
a
/
b
to select the desired level, and
then press
ENTER
.
Description
For normal images
For enhanced Mosquito Noise Reduction
For moderate Mosquito Noise Reduction
Selected item
Off
High
Low
















































